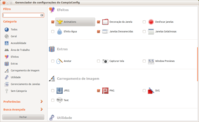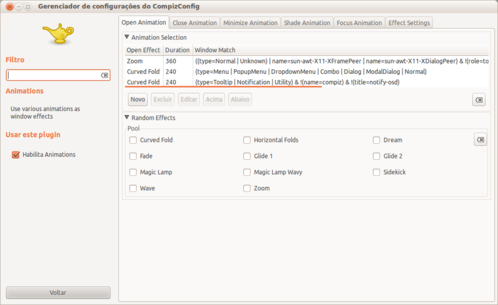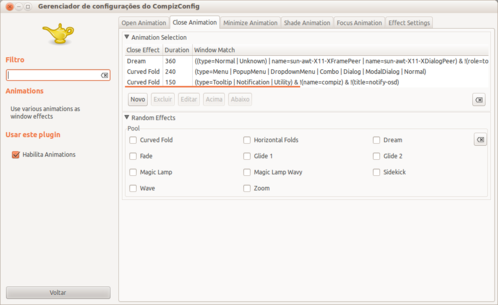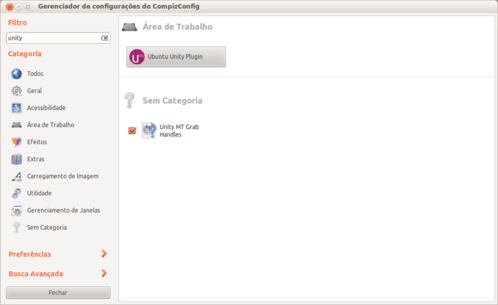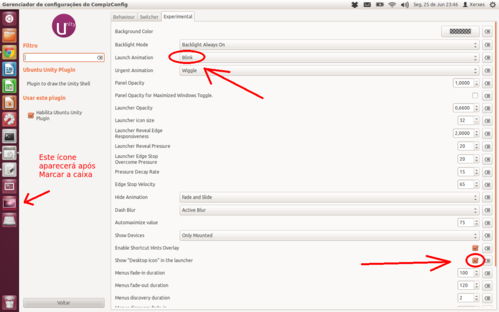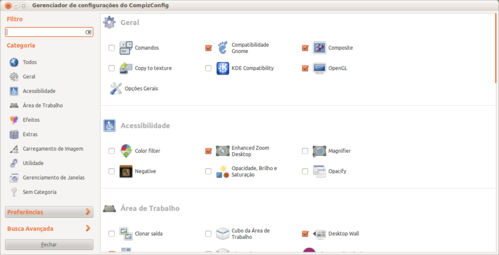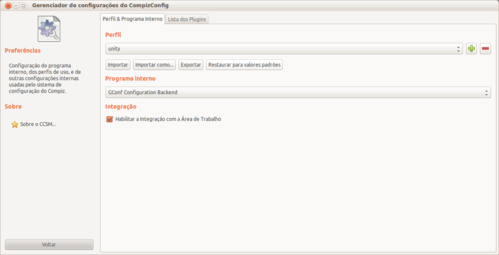Incrementando os efeitos do Ubuntu
Por padrão os efeitos do Ubuntu são bem simples, mas você pode configurá-los e modificá-los para embelezar seu desktop. Veja como fazer isso neste artigo.
[ Hits: 23.998 ]
Por: Xerxes em 29/06/2012
Alterando os efeitos de abrir, fechar e minimizar
- Onde tinha efeito Glide 2 com duração 120, ficou Zoom com duração 360
- Onde tinha Fade com duração 80, ficou Curved Fold com duração 240
Agora vamos para a próxima aba, Close Animation. Deixe como na figura abaixo: O que eu fiz?
- Onde tinha Glide 2 com duração 120, mudei para Dream com duração 360
- Onde tinha Fade com duração 80, mudei para Curved Fold com duração 240
- Onde tinha Fade com duração 50, mudei para Curved Fold com duração 150
Terceira aba, Minimize Animation. Veja como deixei: Apenas troquei o efeito Zoom com duração 220 para Magic Lamp com duração 660.
Neste momento você já deve estar percebendo as mudanças feitas. Caso não tenha percebido experimente abrir, fechar e minimizar janelas. Também experimente acessar menus dos aplicativos e notará efeitos legais, diferentes do padrão.
Alterando dois detalhes na barra de programas
Agora iremos alterar dois detalhe nos ícones da barra de aplicativos. No campo filtro digite Unity. Clique no ícone de configuração do Ubuntu Unity Plugin. Primeiro, quando você clica em um ícone da barra para abrir um programa, o ícone fica pulsando. Vamos fazer com que ao invés de pulsar, ele pisque. Na aba Experimental, troque o valor de Lauch Animation de Pulse Until Running para Blink.Agora vamos acrescentar um ícone para nos levar para a área de trabalho com um clique. Para isso marque a caixa da opção Show "Desktop Icon" in the launcher. Veja na figura:
Como restaurar as configurações originais
Caso algo dê errado, ou se não gostar das modificações feitas, poderá voltar para as configurações originais. basta clicar em Preferências: E depois clique em Restaurar para os valores padrões.Conclusão
O que eu mostrei foram apenas sugestões. Você pode adicionar efeitos diferentes e de durações diferentes das que foram mostradas aqui. Fique a vontade para explorar os vários efeitos. Eu dei apenas uma sugestão relativamente segura de configuração. No entanto, algumas vezes, erros poderão acontecer se você mexer muitos nessas configurações. Se está disposto a aprender, continue mexendo sem medo. E se algo der errado restaure para os valores padrões.Abraço.
2. Alterando os efeitos de abrir, fechar e minimizar
elementary OS Luna: linda, mas serve para sua mãe?
Onde o Linux perde feio para Windows
Introdução ao gerenciador de janelas i3
Criando um servidor FTP acessível fora da LAN com o Proftpd
Lidando com compactação de arquivos no Linux
Instalação automatizada de servidores com Kickstart (parte 2)
DHCP no GNU/Linux - Guia para ISC-DHCP Server
Criando e fechando portas no seu Linux
Jaulas com debootstrap e schroot
Apliquei as animações no Ubuntu com Gnome Classic.
Ficaram muito bons, mesmo!
Tô me sentido no Gnome 2. rs
Para minimizar, gosto da lâmpada mágica.
Boa, Xerxes!
Show de bola! Gostei bastante de suas dicas.. Quando tiver mais ai.. posta para nós.. Abraço.
Como você deixou a letra do terminal verde?
phelippeps, nas configurações do terminal você pode escolher a cor da letra..
Editado:
aahh tá! vc tá falando do terminal do Ubuntu! eu achei que era do fedora (screenshot).
por favor leia:
http://www.vivaolinux.com.br/dica/Prompt-colorido-no-Xubuntu-9.04/
serve para ubuntu 12.04
Sou da epoca do natty , 1 hora pra configurar isto ,não era tão facil ,já no precise é Basicamente desabilitar a unity , habilitar os efeitos que quiser e reabilita-los , simples assim .
Este artigo chegou na hora certa, valew mesmo!
Patrocínio
Destaques
Artigos
Intel corta Vulkan do oneAPI Construction Kit 5.0
Kernel 6.18 em foco, betas fervilhando e avanços em IA no Linux
O que é o THP na configuração de RAM do Linux e quando desabilitá-lo
Comparação entre os escalonadores BFQ e MQ-Deadline (acesso a disco) no Arch e Debian
Dicas
Adicionando o repositório backports no Debian 13 Trixie
Como definir um IP estático no Linux Debian
Tópicos
intervenção politica pode interver no Fedora Linux [RESOLVIDO] (12)
Primeiras impressões do Debian 13 (24)
Fedora não reconhece James Donkey 102 Wireless Gaming Mouse (1)
Top 10 do mês
-

Xerxes
1° lugar - 82.927 pts -

Fábio Berbert de Paula
2° lugar - 49.384 pts -

Buckminster
3° lugar - 23.860 pts -

Sidnei Serra
4° lugar - 17.816 pts -

Mauricio Ferrari
5° lugar - 17.448 pts -

Alberto Federman Neto.
6° lugar - 16.013 pts -

edps
7° lugar - 15.819 pts -

Daniel Lara Souza
8° lugar - 14.761 pts -

Alessandro de Oliveira Faria (A.K.A. CABELO)
9° lugar - 13.311 pts -

Andre (pinduvoz)
10° lugar - 12.041 pts