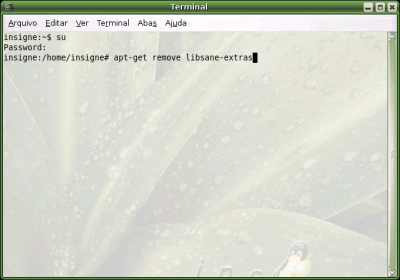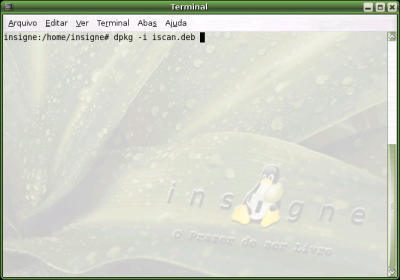Impressoras/scanners e multifuncionais Insigne GNU/Linux
A instalação de impressoras deixou de ter 7 cabeças a algum tempo, geralmente a instalação é simples, mesmo em impressoras mais antigas, como as de conexão paralela. Nesse artigo vou abordar vários tipos de configuração, com alguns tipos diferentes de impressora, usando o Insigne Momentum 5.0, que usa Gnome por padrão.
[ Hits: 46.271 ]
Por: Aline em 31/05/2010
Caso: Epson TX105-115 Impressora e scanner
1. Baixe e salve o arquivo epson.tar em seu computador.
2. Clique sobre o arquivo com o botão direito do mouse e selecione a opção "Extrair Aqui", será criado o arquivo de instalação com o nome "insigne-tx105-115.install".

4. Será solicitada uma confirmação, Clique no botão "Executar"; 5. Será solicitado a senha de administrador, digite a palavra: insigne e mesmo que nada apareça, pressione a tecla Enter do teclado. 6. Será mostrada a seguinte pergunta: "Do you want to continue? (Yes/No):". Digite a palavra "yes" e pressione a tecla Enter do teclado; 7. Será concluída a instalação, com a palavra <Enter>, pressione a tecla Enter do teclado duas vezes e depois reinicie o computador.
Obs.: Depois de instalado a impressora irá aparecer com o nome "snx100".
Scanner Epson TX 105-115
Obs.: Ligue a impressora e mantenha ligada durante todo o processo. Salve o arquivo iscan.deb na pasta pessoal de usuário em seu computador, em seguida execute os passos abaixo:1. Pressione as teclas Alt e F2 do teclado para abrir a janela "executar aplicação";
Digite "gksu gnome-terminal" e pressione a tecla ENTER. Será solicitada uma senha de administrador, digite a palavra: insigne e clique em OK;

# apt-get remove libsane-extras 3. Após pressionar o ENTER, irá aparecer no final da tela a confirmação, digite a letra "s" e pressione o ENTER, aguarde o final da remoção do pacote. 4. Ainda no terminal digite outro comando: dpkg -i iscan.deb e em seguida pressione o ENTER. 5. Aguarde o final da instalação e feche a janela do terminal. 6. Clique com o botão direito do mouse na área de trabalho e selecione a opção criar lançador. 7. Preencha da seguinte maneira:
- Nome: Scanner
- Comando: iscan
- Tipo: Aplicação
8. Clique no botão Sem ícone, escolha um ícone e clique no botão Ok.

2. Impressora USB
3. Caso Lexmark - Impressão e Scanner
4. Instalando driver .PPD para impressora USB
5. hplip
6. Caso: Epson TX105-115 Impressora e scanner
7. Outros scanners Epson
8. Usando o xSane
O futuro - Linux, internet e TV
Mantendo-se atualizado nas notícias com RSS
Configurando leitores ópticos e HDs
MSN-PROXY no CentOS 5.5 64 bits
Instalando Ubuntu GNU/Linux em um Macbook
Apache 2.4 - Módulos de Multiprocessamento - MPM
Alininha, Alininha,
você arrasou mais uma vez!
Até criança do jardim de infância instala impressora e escâner no insigne.
Merece 10!
;-)
Acho que em 2007, fui instalar um scanner da HP via usb no Ruindow$ XP, mas era só plugar ele, que o sistema do Bill Gayte$ dava tela azul.
Quando removido, ele voltava a funcionar.
Este scanner não tem suporte no Linux, mas funcionou ok nele (através do Sane).
Vai entender essa....rs
isaac,
Alguns hardwares não tem suporte oficial dos fabricantes, mas sempre que alguém que sabe programar tem um desses e usa linux, acaba aparecendo um driver. :)
Aline
Oi Aline, tô com uma dúvida, se eu colocar uma multifuncional com bulk, como nós sabemos, com bulk uma impressora não pode trabalhar na velocidade máxima, pois senão o bulk não tem capacidade de encher o cartucho, então tem como mexer nas propriedades da impressora e fazer ela imprimir mais devagar?
raulgrangeiro, não conheço muito sobre bulk, nunca nem usei, vou ver e te falo.
Aline
Tenho uma impressora SHARP - AL1655CS, não tem jeito de instalar, você poderia me ajudar?
jacksonveroneze,
Estou procurando por soluções alternativas, mas tudo que encontrei até agora é falta de informações sobre essa impressora.
Ela não aparece no openprinting r não encontrei drivers para ela.
Assim que souber de algo, te aviso.
Aline
Dizem que o Fedora 13, vai instalar sozinho impressoras, sem intervenção do usuário.
Este recurso só funcionará com impressoras que tenham suporte no CUPS.
@isaac,
Sim, o Fedora 13 já instala automaticamente a impressora (USB, até onde eu saiba). Deve, na maioria dos casos, apenas ligar ela que o sistema irá reconhecer e instalar ela. O Ubuntu já faz isso faz um bom tempo, de maneira que isso não é novidade.
Aline, excepcional! Tenho esta multifuncional em meu computador doméstico, no Ubuntu 9.10. Desejo saber se já posso partir para o passo posterior: relativo ao escâner. Parabéns e muito obrigado.
Anjope, Os pacotes que coloquei aqui servem para o ubuntu também... se a impressão está funcionando bem, pode instalar o scanner com certeza... :)
Ótimo artigo, Aline.Abreu
Meus parabéns.
Quando puder, vou fazê-lo com certeza. Que você poderia dizer quanto ao uso do bull-ink?
Muito obrigado.
Quase não conheço bull-ink, mas pelo que pesquisei não há diferença no uso da impressora, uma vez que o bull-ink é apenas uma extensão do cartucho.
Aline
aline tentei instalar minha multifuncional das formas que vc ensina pelo hplip em ñ consigo
minha impressora é hp 2050 meu sistema é insigne momentu 5.0
Patrocínio
Destaques
Artigos
Qt 6.10 e Python 3.14 puxam o ritmo do software livre nesta quarta
Atualizações de Apps, Desktop e Kernel agitam o ecossistema Linux nesta terça-feira
Miyoo Mini Plus + Onion OS (Linux)
IA local no bolso, novo visual no Raspberry Pi OS e mais destaques do software livre
Kernel turbinado, compatibilidade em alta e debate sobre sustentabilidade: o dia no mundo Linux
Dicas
Como mudar o nome de dispositivos Bluetooth via linha de comando
Adicionando o repositório backports no Debian 13 Trixie
Tópicos
Como listar os arquivos em "bloquin... [RESOLVIDO] (6)
Como colocar atalho para uma pasta na área de trabalho do Ubuntu 24.04... (2)
Top 10 do mês
-

Xerxes
1° lugar - 87.995 pts -

Fábio Berbert de Paula
2° lugar - 59.455 pts -

Buckminster
3° lugar - 24.419 pts -

Alberto Federman Neto.
4° lugar - 20.515 pts -

edps
5° lugar - 19.228 pts -

Mauricio Ferrari
6° lugar - 18.554 pts -

Alessandro de Oliveira Faria (A.K.A. CABELO)
7° lugar - 17.987 pts -

Daniel Lara Souza
8° lugar - 16.663 pts -

Andre (pinduvoz)
9° lugar - 15.734 pts -

Sidnei Serra
10° lugar - 14.800 pts