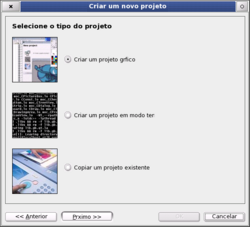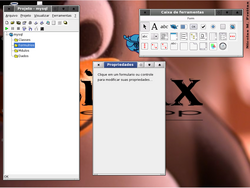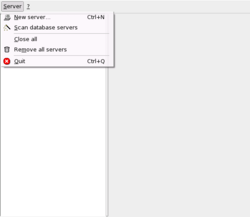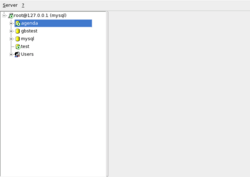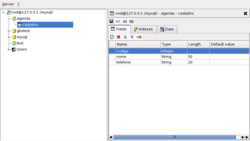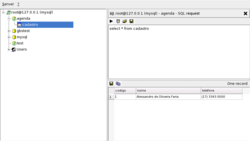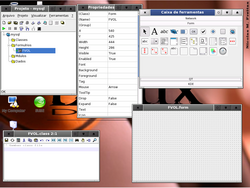GAMBAS: A definitiva resposta open-source ao Microsoft Visual Basic
Estável, isento de bugs básicos e totalmente livre. Este é o GAMBAS, uma ferramenta de rápido desenvolvimento que provavelmente atrairá diversos desenvolvedores Visual Basic e Delphi da plataforma Microsoft Windows para o Linux.
[ Hits: 140.895 ]
Por: Alessandro de Oliveira Faria (A.K.A. CABELO) em 16/02/2005 | Blog: http://assuntonerd.com.br
Criando a aplicação
$ gambas
Se o GAMBAS estiver corretamente instalado, iremos obter a seguinte telas de BOAS-VINDAS:
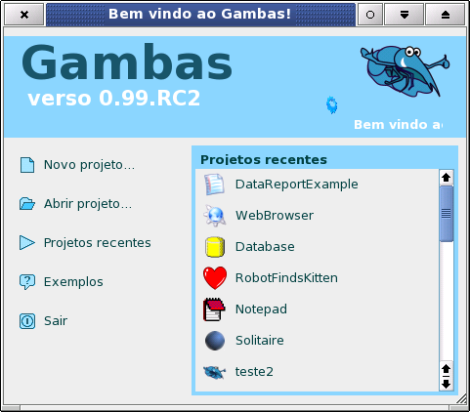
Clique no ícone "NOVO PROJETO" para iniciar o desenvolvimento da aplicação. O seguinte assistente surgirá, clique o botão PRÓXIMO para continuar.
Com relação ao erros de acentuação, corrigiremos isto erro no fim do tutorial.
Na tela de seleção do tipo do projeto, selecione NOVO PROJETO.
Preencha o NOME e o tipo do PROJETO como no exemplo abaixo:
Selecione o local no HD onde o projeto deverá ser salvo.
A próxima tela irá exibir a informações sobre o projeto. Clique em OK para finalizar.
Bem vindo ao GAMBAS!
Em ARQUIVO, no menu principal, estão disponíveis as seguintes opções:
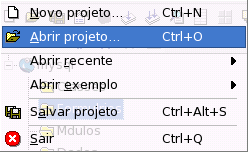
Em PROJETO temos disponíveis as opções abaixo:
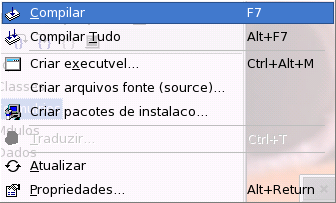
Em VISUALIZAR podemos obter as seguinte informações do projeto:
Primeira aba: Informações gerais.
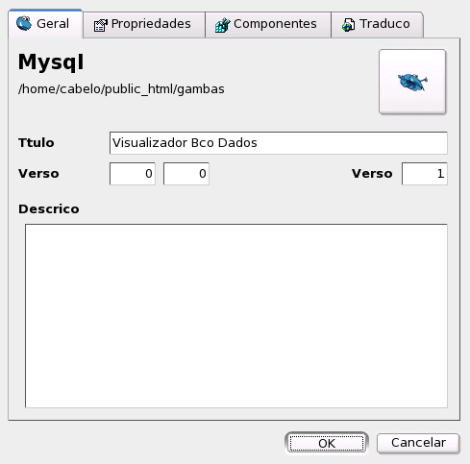
Segunda aba: Propriedade de edição e compilação.
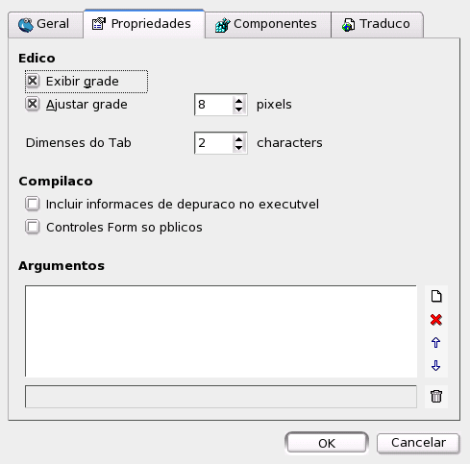
Terceira aba: Componentes a serem utilizados no projeto.
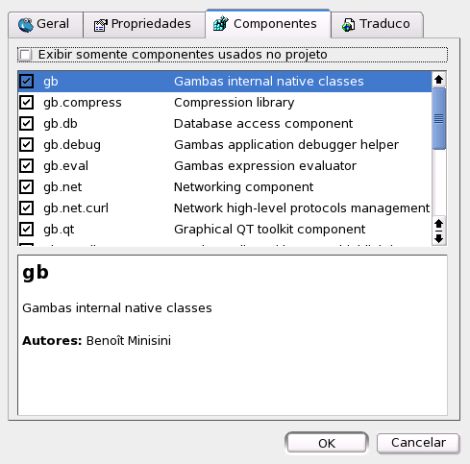
Quarta aba: Utilizado para projetos multi-idioma.
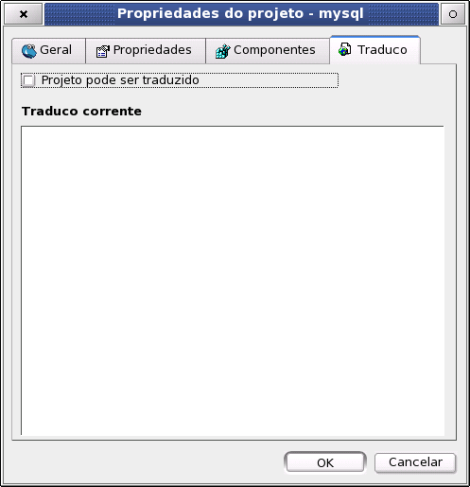
Logo abaixo temos a Caixa de Ferramentas:
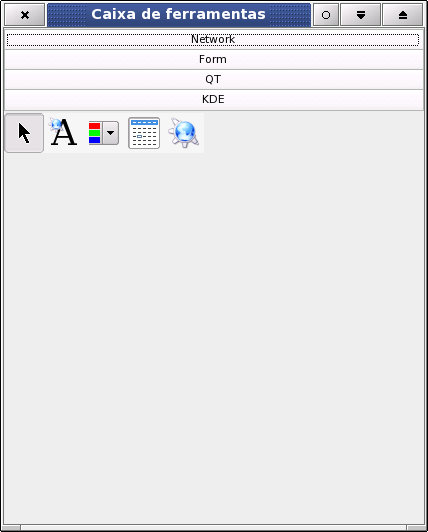
No ítem FERRAMENTA temos disponíveis as opções abaixo:
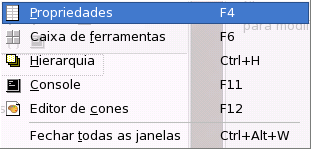
Irei detalhar apenas o ítem PROPRIEDADES por possuir um utilitário gerenciador de banco de dados.

Ao clicar no ítem GERENCIADOR DE BASE DE DADOS, iniciaremos um utilitário conforme a figura baixo:
Clique na opção NEW SERVER para cadastro o seu servidor de banco de dados MySQL.
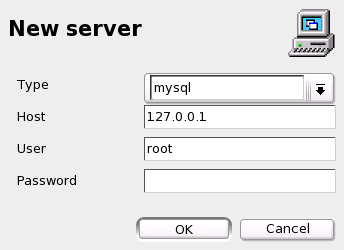
Se todas as operações acima foram efetuadas com sucesso, iremos obter o seguinte resultado:
Efetue um duplo clique no banco AGENDA para obter as tabelas como na figura abaixo:
Ao clicar no botão SQL, podemos efetuar consultas SQL:
Ao clicar no ítem SERVER do menu principal, teremos o seguinte sub-menu:
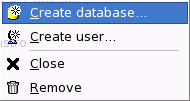
Na opção CREATE DATABASE, podemos criar um banco de dados com muita facilidade. Veja a figura abaixo:
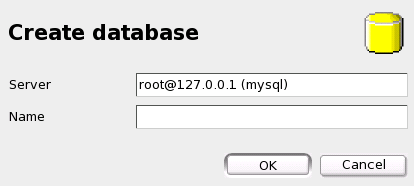
Já o ítem CREATE USER é utilizado para criar os usuários do MySQL.
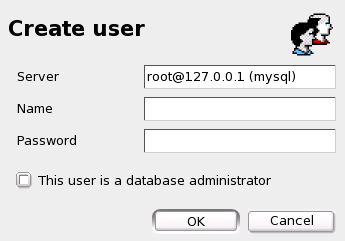
Acredito que com esta apresentação você já está familiarizado com a interface GAMBAS. Se você está seguindo este tutorial, teremos uma tela semelhante a figura abaixo:
Adicione 5 objetos do tipo label, 3 EditText, 1 Button e 1TableView, conforme a figura abaixo:
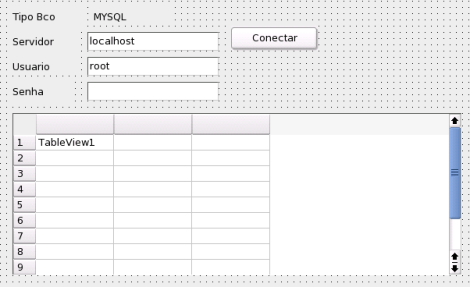
Para inserir o nosso código, basta clicar com o botão direito sobre o objeto desejado e logo após selecionar o evento desejado. Podemos também pressionar CTRL+W para digitar o código fonte, veja a ilustração abaixo:
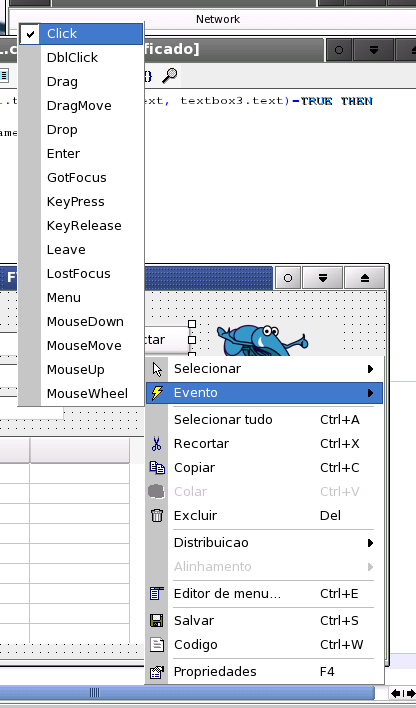
Pressione CRTL+W e insira o seguinte código:
' Gambas class file
arrtable[3] AS String
PUBLIC SUB show_data()
'create the header's view
WITH tableview1
.rows.count=0
.columns.count=3
.columns[0].text="COD."
.columns[1].text="NOME"
.columns[1].Width=300
.Columns[2].Text="TELEFONE"
END WITH
Mglobal.fill_view(tableview1, "select * from cadastro")
END
Primeiro declaramos um vetor (arrtable) para armazenar os dados a serem exibidos no TableView. Logo abaixo no código, criamos uma função que exibe os dados da tabela cadastro no objeto TableView.
Agora vamos inserir o código de conexão com o banco MySQL no Button. Clique com o botão direito sobre o Button1, selecione EVENTO no menu PopUp e escolha a opção Click. Ao abrir a janela de codificação, insira o seguinte código:
DIM dbname AS String
dbname="agenda"
WITH Mglobal
IF .conn(textbox1.text, textbox2.text, textbox3.text)=TRUE THEN
.db.Close
.db.Name=dbname
.db.Open
END IF
END WITH
show_data()
CATCH
Message.Error(Error.Text)
END
Repita o operação no objeto TableView, porém escolha agora o evento Data e insira o código abaixo.
'the array's field name's
arrtable[0]="codigo"
arrtable[1]="nome"
arrtable[2]="telefone"
WITH Mglobal
.rs1.MoveTo(Row)
tableview1.data.Text = Str(.rs1[arrtable[Column]])
END WITH
END
Este código insere as colunas do registro atual no linha do Tableview.
Vamos inserir um novo módulo, clicando com o botão direito sobre o formulário do projeto. Selecione a opção módulo do menu e digite o nome para o módulo a ser criado.
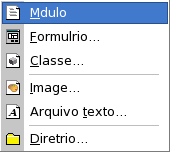
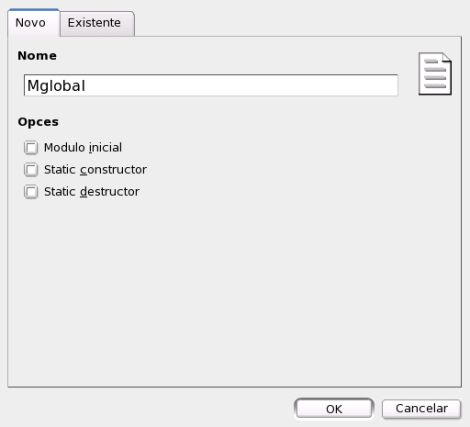
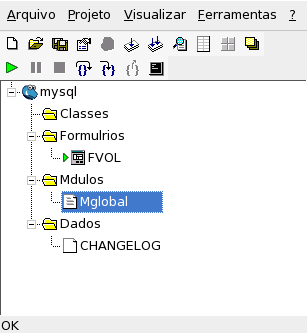
Dê um duplo clique no módulo Mglobal e insira o seguinte código:
PUBLIC db AS NEW Connection
PUBLIC rs AS Result
PUBLIC rs1 AS Result
PUBLIC FUNCTION conn(host AS String, lgn AS String, pass AS String) AS Boolean
db.close
db.Type = "mysql"
db.Host = host
db.Login = lgn
db.Password = pass
db.Open
RETURN TRUE
CATCH
Message.error(Error.text)
RETURN FALSE
END
PUBLIC SUB fill_view(tbv AS tableview, qry AS String)
DIM i AS Float
rs1 = db.exec(qry)
WITH rs1
tbv.rows.count=0
IF .count<>0 THEN
tbv.columns.count=.fields.count
tbv.rows.count=.count
END IF
END WITH
END
Acabamos de criar duas funções no módulo Global. A primeira função server para conectar ao banco MySQL, a outra tem o objetivo de preencher a Tableview com os registro do banco.
Para verificar o funcionamento, basta clicar na teclar PLAY (verde) do projeto. Veja o resultado!

Ao clicar no botão conectar, iremos obter os os dados do banco de dados em nosso Tableview.
2. Download e instalação
3. Criando a base de dados MySQL
4. Criando a aplicação
5. Criando o pacote de instalação
6. Correção da tradução IDE Gambas
7. Convertendo projetos do Visual Basic para Gambas
NagiosVision: Tem humanos perto do seu servidor
LibreOffice em nuvem - Crie seu servidor Web Office
Criando um serviço de monitoramento de vídeo e detector de presença com sua WebCam no Linux
Criando uma aplicação em shell script integrada com o Interbase/Firebird
FreePascal + Lazarus: Desenvolvedores em Delphi podem começar a migrar para o Linux!
Ansible - Automatizando o Data Center
Zorin OS - interessante distro lançada no ano novo - primeiras impressões
Mostrar nome da música no aMSN
SliTaz: Mini-review desta mini-distribuição Linux
Muito bom. Gosto do VB e este tutorial ficou legal.
Parabens
Tô muito curioso para ver esta nova solução!!
Parabéns pelo tutorial e obrigado por nos ajudar a estar sempre atualizados com as novas tecnologias.
:)
muito interessante... vou ler melhor o artigo, mas de início posso dizer q está muito legal...
Artigo muito bom, muito completo. Já havia lido um artigo sobre o Hbasic, mas o Gambas se supera. A vantagem do Gambas é que toda a gente q por acaso tenha aprendido VB e migrou para Linux não precisará jogar fora seus conhecimentos.
Parabéns, Cabelo!!!
Sinceramnete, eu adorei essa novidade, como ja disseram aqui, é uma boa para aqueles, que possuem conhecimentos em basic e não querem ver todo seu esforço jogado fora. Mas vai um pergunta, haverá suporte a mais distribuiçoes na hora do empacontamento, por exemplo ao slackware?
Cabelo
Estou usando o Debian Sarge (testing) e instalei:
ii gambas 1.0-1 Visual development environment for the Gamba
ii gambas-doc 1.0-1 Free VB-like language
ii gambas-gb-comp 1.0-1 The Gambas compression component
ii gambas-gb-db 1.0-1 The Gambas database component
ii gambas-gb-db-m 1.0-1 The MySQL driver for the Gambas database com
ii gambas-gb-db-p 1.0-1 The PostgreSQL driver for the Gambas databas
ii gambas-gb-db-s 1.0-1 The SQLite driver for the Gambas database co
ii gambas-gb-debu 1.0-1 The debugger helper component for the Gambas
ii gambas-gb-eval 1.0-1 The Gambas expression evaluator component
ii gambas-gb-net 1.0-1 The Gambas networking component
ii gambas-gb-net- 1.0-1 The Gambas advanced networking component
ii gambas-gb-qt 1.0-1 The Gambas Qt GUI component
ii gambas-gb-qt-e 1.0-1 The Gambas source code editor component
ii gambas-gb-qt-e 1.0-1 The Gambas extended Qt GUI component
ii gambas-gb-sdl 1.0-1 The Gambas SDL component
ii gambas-gb-vb 1.0-1 The Gambas Visual Basic (tm) compatibility c
ii gambas-gb-xml 1.0-1 The Gambas Visual Basic (tm) compatibility c
ii gambas-runtime 1.0-1 The Gambas runtime
Então já foi lançado o 1.0. Ah, e tem suporte a sqlite também e gera *.deb. Muito 10. Queria algo assim para python.
Parabéns pelo artigo!!!
Cabelo, achei muito legal a sua matéria, porém tentei instalar a versão no debian que eu uso no trabalho e não consegui. Fui no link que vc indicou, peguei a última versão, descompactei em um diretório no meu profile, li o INSTALL e tentei usar o arquivo configure, porém no final ele apresenta o seguinte erro: configure: error: QT moc compiler not found. Try --with-moc option. . Será que vc pode me ajudar ? Desde já agradeço.
Alessandro.
cara muito bom o artigo. Gostaria de parabenizá-lo pois voce sempre está contribuindo para o crescimento da comunidade open-source...
Valew cabelo.
Muito bom mesmo Cabelow!! :-) Cara, isso ai vai dar um estimulo pra galerinha ae pra fazer scripts para facilitar a própria vida. Já fiz uns tres programinhas aki usando akele comando SHELL e EXEC e talz. O mais interessante é que não precisa saber programar com QT/C++ (que é um saco), o Gambas faz isso por você, não precisa também ser obrigado usar akela feiura do Xdialog, agora o lance é QT e GTK no Gambas, tudo bunitaom!!! :-) Ae galera só por dica... tem o comando SHELL que usa-se basicamente assim:
... [ Algum evento ]
SHELL "/etc/rc.d/rc.httpd stop"
... [Algum evendo END]
Enfim, você pode fazer com o gambas coisas pra automatizar algumas tarefas ai!! :) :P
[]s
Valeu cabelo, show de bola cara!
Sabia que tinha um monte de VBzeiro por aqui, hehehe
E valeu Hiram, era o que eu precisava :-)
A a mina lá em cima, instale no debian via apt-get, não compile!
eu usava muito e w2k e vb e como agora estou aprendendo linux vou baixar e estudar o gambas
valeu pela dica, foi muito interessante
É verdade Tiago, para os usuários de Debian (pelo menos o unstable):
$ apt-cache search gambas
gambas - Visual development environment for the Gambas programming language
gambas-doc - Free VB-like language
gambas-gb-compress - The Gambas compression component
gambas-gb-db - The Gambas database component
gambas-gb-db-mysql - The MySQL driver for the Gambas database component
gambas-gb-db-postgresql - The PostgreSQL driver for the Gambas database component
gambas-gb-db-sqlite - The SQLite driver for the Gambas database component
gambas-gb-debug - The debugger helper component for the Gambas IDE
gambas-gb-eval - The Gambas expression evaluator component
gambas-gb-net - The Gambas networking component
gambas-gb-net-curl - The Gambas advanced networking component
gambas-gb-qt - The Gambas Qt GUI component
gambas-gb-qt-editor - The Gambas source code editor component
gambas-gb-qt-ext - The Gambas extended Qt GUI component
gambas-gb-sdl - The Gambas SDL component
gambas-gb-vb - The Gambas Visual Basic (tm) compatibility component
gambas-gb-xml - The Gambas Visual Basic (tm) compatibility component
gambas-runtime - The Gambas runtime
[]'s
Amigos,
sabem me informar se é possível eu chamar API´s nativas do Linux no Gambas (Declare do VB)... ???
muito grato
Cabelo, parabéns por mais um excelente TUTO, creio que este seja o melhor de todos!
Já havia visto o GAMBAS há algum tempo, e realmente este TUTO me motivou a converter meus projetos VB para Linux !!!
Valeu !!
Isso ae, cabelo veio!!
Sempre testando novos tarecos!!
Precisamos de bastante gente assim, aqui!
Falou,
EJ
O GAMBAS ALÉM DE SER UMA ÓTIMA ALTERNATIVA A PROGRAMADORES VB (ATÉ MESMO INICIANTES), TEM CONTRIBUIÇÃO TAMBÉM DE BRASILEIROS (BAIANOS). É A PROVA DE QUE VALE A PENA SER LIVRE. O www.gambas.com.br, ESTÁ HOSPEDADO EM PLENO POLÍGONO DAS SECAS DO SERTÃO DA BAHIA, ONDE TODOS PENSAM QUE SÓ HÁ FOME E ÁRVORES SECAS.
Andreson de Oliveira Mota - Valente - BA
Primeiro quero parabenizar o Cabelo que sempre tá postando ótimos artigos.
E agora eu tenho uma pergunta:
Tem alguma ferramenta do gênero Gambas, Lazarus que seja voltada para as bibliotecas GTK? (de preferência gtk2 =p)
Se tiver, por favor mail me:
felipebalbi 'at' linuxmail 'dot' org
muito bom o software...eu tenho vários sistemas feitos em vb que precisavam mesmo passar par o mundo linux para baratear a implementação legalizada nas empresas....bacana também seu tutorial sobre o Mysql no gambas
Olá. Bom, sou da "idade da pedra"pois uso o basic desde os tempos em que o computador chupava pirulitos.
Fico um pouco com uma pulga-atrás-das-orelhas com este tal Gambas, mas confesso que estou curioso para fazer uns testes.
Tão achando mesmo que irei migrar minha aplicação VB que está em funcionamento em meus clientes, para a plataforma Linux? Bom amigo, com certeza só depois que eu fizer pelo menos uns "milhões" de testes.
Diz o velho poeta: antes uma pombinha na mão que mil voando.!
Vamos ver onde isto vai dar! :-)
Cabeloooo!!! essa foi muito legal, vou apresentar ele para uns amigos meus que mexem com a RAD da micro$oft ede quebra eles me ensinam VB, ehehehehe!!!
aqui eu não consegui conectar no mysql (Slack 10.2, disse que faltou o driver), mas ainda assim foi muito show! fiz umas "telinhas felizes", como dirima meu amigo Mazela, eeeee!!!
queria saber como fazer comunicação serial !
eu programo em VB e talvez seja essa a unica coisa que faltava pra eu migrar tutalmente pro LINUX, valeu!!!! muito boa a matéria!!!
01012007.
Ola Cabelo tudo bem. Li o seu artigo e gostei. Tenho aplicações em Visual Basic e gostaria de migrar para o Gambas. Gostaria de informação como preparar o ambiente e modulos necessários para isso.
Batuta.
rbatuta@gmail.com
21 8666-6181
Cara, esse Gambas é muito massa, tô babando a dias com a simplicidade e intuitividade que ele tem em desenvolver aplicativos, ainda com a fácil integração com o banco MySql, o artigo tá muito legal!
gostaria de entender uma coisa? como este pessoal do gnu linux ao redor do mundo consegue viver uma vez que tudo é grátis? como se alimentam? como moram? como se locomovem? como se vestem? como pagam suas contas? ou será que vivem do papai e da mamãe? acho que estas pessoas são verdadeiros santos milagrosos e merecem ser canonizados. agora mais esta uma ferramenta de desenvolvimento para atrair este pessoal do vb? se me responderem a minha dúvida juro que solicito a canonização de voces.
Caro amigo euclidestriches;
Você está certo em pensar assim. Mas veja bem, a 10 anos trabalho com programas livres, e em todo esse tempo, nunca pedi um centavo aos meus pais. Um exemplo de porque isso acontece é simples: Ou você cobra R$ 500 de licenças + R$ 100 de instalação/manutencão com programas proprietários ou cobra R$ 200 de instalação/manutenção por um programa livre.
E usando programas livres você tem a vantagem de poder você mesmo mudar o código, retirando ou adicionando partes, e se você achar interessante, distribui livremente.
Não é uma questão de vender o programa, e sim mostrar o quanto ele vale a pena ;)
Pense nisso.
E cabelo, obrigado. Estava a procura de exatamente isso !
Fala ai cabelo... Cara parabéns pelo seu artigo.
Com certeza vai ajudar munto desevolvedor que está afim de migrar do windows para Linux..
Abraços
Caro euclidestriches,
Suas perguntas são bem típicas de M$ users, mas vamos lá.
P: gostaria de entender uma coisa? como este pessoal do gnu linux ao redor do mundo consegue viver uma vez que tudo é grátis?
R: Através, e principalmente, de serviços. Desenvolvem o software com base na licença livre, mas oferecem serviços de consultoria a muitas empresas ao redor do mundo. Outra fonte de renda é através de doações de quem usa e necessita do software. As próprias empresas que usam normalmente contribuem para os projetos abertos. Ex: a IBPhoenix. Aqui no Brasil, a Firebase (mantida pelo Carlos Cantu) angaria fundos para manutenção do projeto Firebird. E os usuários tbm são chamados a contribuir. Também, não posso deixar de destacar que, programadores que contribuem para esses projetos livres de forma não mercadológica procuram aparecer no mercado, isto é, mostrar do que são capazes e posteriormente abrirem campo para empresas grandes. Eu, particularmente, os servers que monto eu cobro pelo serviço apenas, haja visto que o fato de adquirir um software proprietário (Ex: Windows Server) vc tbm pagará pelos serviços de implantação/manutenção da mesma forma, além das licenças, taxas e afins. Outra questão muito tocada aos críticos do SL é referente a garantia ou seja, dizem que o SL não oferece garantias de seu uso. Na minha experiência, salvo em casos onde a some de cifrões é bem grande, também não se tem garantia alguma ou, se tem, não é a contento. Eu uso diversas soluções free, tais como: Firebird, o proprio Linux, Virtual box, PHP, etc, e nunca fiquei na mão com nenhum desses programas, pois, a comunidade é unida e o pessoal ajuda muito.
P: acho que estas pessoas são verdadeiros santos milagrosos e merecem ser canonizados.
R: São mesmo, pois são preocupados com o sucesso de quem usa seus programas (acarretando no próprio sucesso profissional) e não simplesmente no poder que sua carteira tem (modelo de mercado típico de M$ e suas afiliadas, diga-se: Symantec, Borland e cia ltda)
P: agora mais esta uma ferramenta de desenvolvimento para atrair este pessoal do vb? se me responderem a minha dúvida juro que solicito a canonização de voces.
R: O monopolismo esfarrapado que M$ e cia ltda implantou no mundo parece ter tomado sua mente. É fato que qto mais opções vc tem, melhores produtos são oferecidos. Imagina se só a FIAT fabricasse carros no mundo. Não teriámos toda essa tecnologia automotiva que tem hj, e pq? Exatamente pq querem a todo instante conquistar uma fatia maior de clientes, de mercados. O mesmo acontece com TI. Se vc tem mais de um software que oferece recursos similares, vc tem mais qualidade, preço, isto é, a lei da concorrência. Veja o caso dos softwares de bancos de dados (vou citar os proprietários): Oracle e SQL-Server. Quantos recursos não foram desenvolvidos simplesmente para um ser melhor que o outro? Milhares... São duas opções, logo vc escolhe o que for melhor para solucionar seu(s) problema(s). Então, agradeça a comunidade do SL pq é apartir daqui que as maiores e melhores soluções nascem. Não vá acreditando que M$ e afins criam tudo isso que vc vê no seu desktop e sim, as pessoas que dedicam suas vidas ao SL.
Opa, pelo que eu li deve ser bom mesmo!
Já estou baixando para testar!
Falou!
Ha!
Desculpem-me ressuscitar o tópico, mas acho que a documentação do gambas bem fraca (a documentação e não o gambas). Estou com uma dúvida, é possível gerar um executável (.exe) da aplicação feita com o Gambas para que o mesmo rode em Windows ?? Alguém tem o caminho das pedras ? Obrigado.
Patrocínio
Destaques
Artigos
Como extrair chaves TOTP 2FA a partir de QRCODE (Google Authenticator)
Linux em 2025: Segurança prática para o usuário
Desktop Linux em alta: novos apps, distros e privacidade marcam o sábado
IA chega ao desktop e impulsiona produtividade no mundo Linux
Novos apps de produtividade, avanços em IA e distros em ebulição agitam o universo Linux
Dicas
Digitando underscore com "shift" + "barra de espaços"
Como ativar a lixeira e recuperar aquivos deletados em um servidor Linux
Como mudar o nome de dispositivos Bluetooth via linha de comando
Tópicos
É normal não gostar de KDE? (1)
PIP3 - erro ao instalar módulo do mariadb para o Python (8)
systemd-resol... precisa ser reiniciado periodicamente (6)
Meu Amigo não consegue entrar em meu mundo, via tailscale, hamachi e z... (2)
Top 10 do mês
-

Xerxes
1° lugar - 95.474 pts -

Fábio Berbert de Paula
2° lugar - 72.117 pts -

Alberto Federman Neto.
3° lugar - 23.370 pts -

edps
4° lugar - 21.386 pts -

Mauricio Ferrari
5° lugar - 20.788 pts -

Buckminster
6° lugar - 20.710 pts -

Alessandro de Oliveira Faria (A.K.A. CABELO)
7° lugar - 20.314 pts -

Andre (pinduvoz)
8° lugar - 17.938 pts -

Daniel Lara Souza
9° lugar - 17.533 pts -

Juliao Junior
10° lugar - 14.560 pts