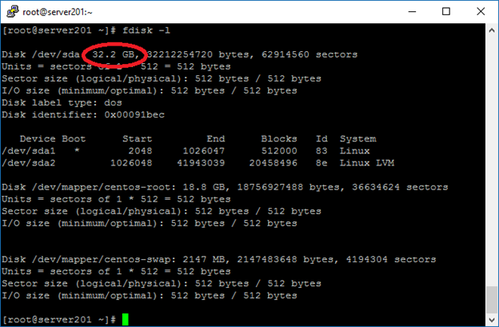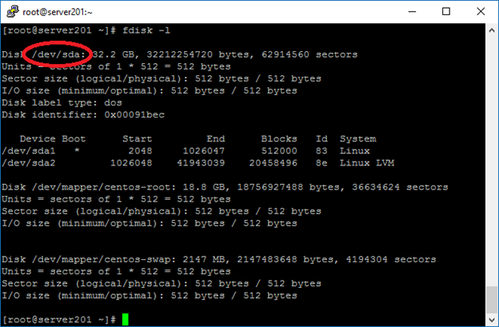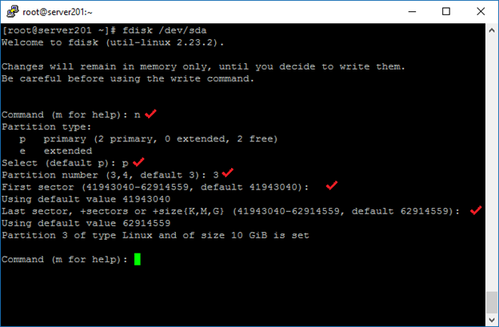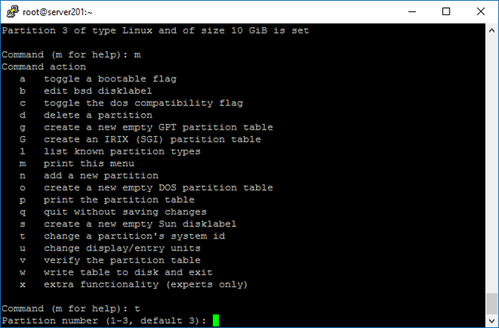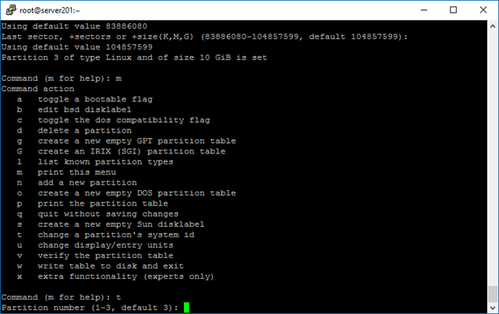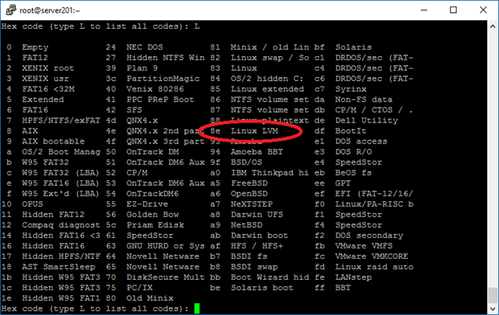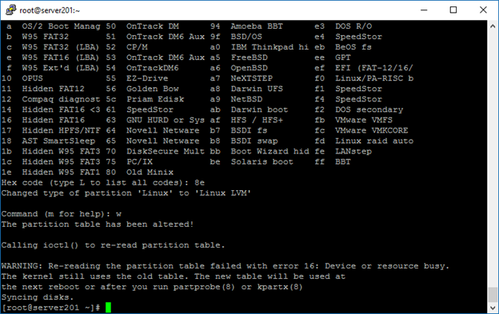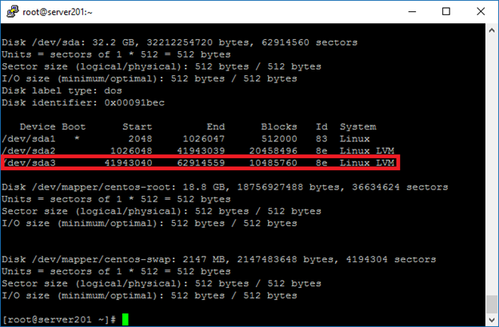Expandir Disco no Linux - VMware
Este documento é dirigido ao pessoal da área de TI, especialmente aos administradores de redes, sistemas e/ou segurança, que são os responsáveis pelo planejamento, implementação ou operação de redes e sistemas. Também podem se beneficiar da sua leitura gerentes com conhecimento técnico de redes ou até mesmo pessoas leigas.
[ Hits: 79.671 ]
Por: Wagner em 08/07/2017
Expandir Disco no Linux - VMware
INTRODUÇÃO
Este documento é dirigido ao pessoal da área de TI, especialmente aos administradores de redes, sistemas e/ou segurança, que são os responsáveis pelo planejamento, implementação ou operação de redes e sistemas. Também podem se beneficiar da sua leitura gerentes com conhecimento técnico de redes ou até mesmo pessoas leigas.Este documento também tem o objetivo de explicar como configurar passo a passo como expandir um disco de uma máquina Linux em uma VMWARE, permitindo assim aumentar a capacidade de disco quando necessário.
DETECTAR O NOVO ESPAÇO EM DISCO
Antes de aumentar o disco é preciso verificar que o novo espaço em disco não alocado é detectado pelo servidor, você pode usar o "fdisk-l" para listar o disco principal. Você provavelmente vai ver que o espaço em disco ainda está mostrando como o mesmo tamanho do original, digite:# fdisk -l
PARTICIONAR O NOVO ESPAÇO EM DISCO
Conforme marcado na figura acima vamos trabalhar com o disco "/dev/sda", por isso deve-se utilizar o fdisk para criar uma nova partição primária e fazer uso do novo espaço em disco para expandi-lo. Devemos criar uma nova partição primária e alterar os ID do sistema de partição, para mudar digite:# fdisk /dev/das
Na tela acima digite a opção "n" e tecle "Enter" para criar uma nova partição, uma nova opção será solicitada, referente ao tipo de partição que deseja criar, digite "p" para selecionar uma partição primária que será montada e tecle "Enter".
Após escolher o tipo de partição, agora precisará escolher o número da partição, como mostrado na primeira imagem está sendo utilizado o sda1 e sda2, digite a opção "3".
Após escolher o número da partição aperte a tecla "Enter" apenas para usar o valor padrão do primeiro e último cilindro que será usado. Agora selecione a opção "t" para mudar o ID de sistema do disco. Selecione o disco que deseja mudar o sistema, no caso vamos mudar o disco que acabamos de criar, digite "3". Digite o código hexadecimal do código da partição, nesse caso utilizaremos o código "8e Linux LVM" para podermos expandir o disco.
Digite "8e" e dê "Enter". Após feito o processo use a tecla "w" para gravar e sair do fdisk.
Mostrará um aviso que significa basicamente, afim de usar a nova tabela com as mudanças, será necessário reiniciar o sistema. Para verificar se a partição foi criada digite:
# fdisk -l
Foi criada a partição, mas ainda não está acessível e não foi expandida no disco.
Para evitar reiniciar o servidor digite o comando:
# partx -a /dev/sda3
2. Aumentar o volume lógico
Instalação Tesseract 4.1 e Apache Airflow no CENTOS 7
Adicionando Novo Disco - RHEL e CentOS
Servidor de Repositório Yum - CentOS / Oracle Linux
Integração de servidores Linux com Active Directory
Utilizando os scripts SystemV a seu favor
Utilizando certificados e-CNPJ e e-CPF no Linux
Configurando o modem Lucent USB no RH 9
Gerenciando serviços de sistemas Linux
Um guia realmente útil para administradores de rede, sobretudo uma mão na roda para alguém que como eu utiliza VMware.
Beleza de dica camarada. Parabéns!
Só dois detalhes:
Onde tem:
"# fdisk /dev/das" deveria ser "# fdisk /dev/sda"
e onde tem:
"lvextend /dev/centos/root /dev/sd3" deveria ser "lvextend /dev/centos/root /dev/sda3"
guinuxbr
Usuário Linux nº 596289
[2] Comentário enviado por guinuxbr em 20/07/2017 - 22:39h
Beleza de dica camarada. Parabéns!
Só dois detalhes:
Onde tem:
"# fdisk /dev/das" deveria ser "# fdisk /dev/sda"
e onde tem:
"lvextend /dev/centos/root /dev/sd3" deveria ser "lvextend /dev/centos/root /dev/sda3"
guinuxbr
Usuário Linux nº 596289
Erro de digitação, infelizmente não tem como corrigir mas, mas foi uma boa observação.
Com esse procedimento eu perco todos os dados existentes no disco? Caso sim, há algum jeito de aumentar o disco sem perder os dados?
alvesd1 não perde cara,você vai só estender o espaço no disco, como se estivesse fazendo em uma VM de windows....
Boa tarde!
Tenho um Fileserver que está com 100% o disco. Adicionei um 2º HD com 3TB, como faço para estender a partição que está com 100% com o novo HD?
Desde já obrigado!
[6] Comentário enviado por d1360 em 22/11/2018 - 17:40h
Boa tarde!
Tenho um Fileserver que está com 100% o disco. Adicionei um 2º HD com 3TB, como faço para estender a partição que está com 100% com o novo HD?
Desde já obrigado!
d1360, esse processo funciona para adicionar disco em uma máquina virtual via VMWare, ao adicionar um novo disco acredito que o processo seja parecido, eu recentemente procurei algo sobre e havia achado, mas acabei não salvando o link, se eu achar, mando pra você!!!
Olá tudo bem?
Parabéns pelo conteúdo muito bem explicado.
Abraços.
[8] Comentário enviado por giovanebertol em 12/08/2020 - 08:36h
Olá tudo bem?
Parabéns pelo conteúdo muito bem explicado.
Abraços.
Obrigado Giovane.
Espero ter ajudado
Patrocínio
Destaques
Artigos
Como extrair chaves TOTP 2FA a partir de QRCODE (Google Authenticator)
Linux em 2025: Segurança prática para o usuário
Desktop Linux em alta: novos apps, distros e privacidade marcam o sábado
IA chega ao desktop e impulsiona produtividade no mundo Linux
Novos apps de produtividade, avanços em IA e distros em ebulição agitam o universo Linux
Dicas
Como instalar o repositório do DBeaver no Ubuntu
Como instalar o Plex Media Server no Ubuntu
Digitando underscore com "shift" + "barra de espaços"
Como ativar a lixeira e recuperar aquivos deletados em um servidor Linux
Como mudar o nome de dispositivos Bluetooth via linha de comando
Tópicos
Linux é a solução para o fim do Windows10? [RESOLVIDO] (6)
Assinador JNLP do Site Portal da Nota Fiscal Eletrônica (0)
Programa fora de escala na tela do pc (29)
Top 10 do mês
-

Xerxes
1° lugar - 100.553 pts -

Fábio Berbert de Paula
2° lugar - 79.756 pts -

Alberto Federman Neto.
3° lugar - 24.743 pts -

Mauricio Ferrari
4° lugar - 22.316 pts -

edps
5° lugar - 22.081 pts -

Alessandro de Oliveira Faria (A.K.A. CABELO)
6° lugar - 21.538 pts -

Buckminster
7° lugar - 21.281 pts -

Andre (pinduvoz)
8° lugar - 18.635 pts -

Daniel Lara Souza
9° lugar - 17.937 pts -

Juliao Junior
10° lugar - 15.166 pts