Embelezando o Xubuntu 12.04
Seguindo este artigo você poderá aprender um pouco sobre como personalizar sua área de trabalho do Xubuntu 12.04 e quem sabe até mesmo de outras distribuições que usam Xfce! Parte das informações talvez sirva para Ubuntu (com Gnome).
[ Hits: 81.355 ]
Por: Xerxes em 09/07/2012
Tema
sudo add-apt-repository ppa:webupd8team/themes
Tecle Enter e depois execute:
sudo apt-get update
Após isso novos temas estarão disponíveis para download. Use o seguinte comando para instalar o tema Zukitwo e alguns ícones:
sudo apt-get install zukitwo-theme-all faenza-f-dark-color faenza-icon-theme faenza-f-dark faenza-f-dark-gnome faenza-cupertino faenza- blue- dark faenza-colors
Após isso, pressione Alt + F2 e digite xfce4-appearance-settings. As configurações de aparência serão mostradas.
Na aba Estilo, escolha o estilo Zukitwo-Brave.
Na aba Ícones escolha F-Darkest-Color-Black (tem melhor contraste dos ícones do menu que alguns outros ícones).
Na aba Fontes deixe como preferir, no meu caso gosto de fonte Droid Sans 9 com suavização discreta e ordem e Subpixels RGB e DPI 96.
Na aba Configurações desmarque Mostrar imagens nos botões.
Após fazer essas modificações acesse o menu de Aplicativos, aquele do painel superior, vá em Configurações, Gerenciador de configurações e escolha Gerenciador de janelas. Escolha o tema Zukitwo-Colors. A sua área de trabalho deve estar bem diferente agora.
Modificando o terminal padrão do Xfce
Abra o terminal (pressionando Alt + F2 e digitando xfce4-terminal) e clique com o botão direito na janela depois escolha Preferências. Na aba Geral deixe a Barra de rolagem em desabilitado.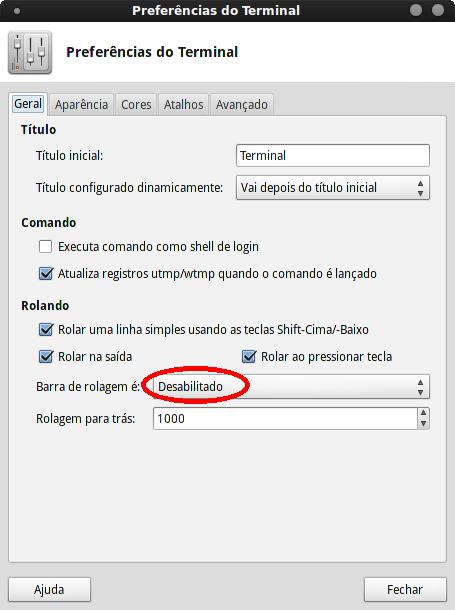


leafpad ~/.bashrc
Procure pela linha:
#force_color_prompt=yes
Apague essa cerquilha e deixe assim:
Isso fará com que o prompt fique colorido. Aproveite e vá no menu do editor de texto em Opções, Fonte e deixe do mesmo tamanho que escolheu para fonte do sistema. No meu caso Droid Sans 9.
Salve e feche o arquivo.
Agora, ainda no terminal, digite:
# sudo leafpad /root/.bashrc
Da mesma forma procure pela linha:
#force_color_prompt=yes
Apague a cerquilha e deixe:
Para que, quando você estiver como root (administrador), o prompt fique colorido também. Aproveite e vá no menu do editor de texto em Opções, Fonte e deixe e deixe do mesmo tamanho que escolheu para o editor anterior.
Salve e feche o arquivo. Depois feche o terminal e abra-o novamente para ver a diferença.
Obs.: para dar um efeito de sombra nas janelas acesse o Gerenciador de configurações novamente, escolha Ajuestes do gerenciador de janelas e na aba Compositor, marque todas as caixinhas. Com isso terminamos a configuração do tema para a área de trabalho. Para finalizar, vamos alterar o tema da tela de login para ficar compatível com o tema da área de trabalho.
2. Painel superior
3. Painel inferior
4. Tema
5. Tela de login
Adblock: sim ou não? (tretas everywhere)
Brutal DOOM no Linux Mint (Ubuntu)
LAMP no Debian 8 (Apache 2, PHP 5 e MariaDB)
Configurando hostname, rotas, gateway e IP em Red Hat 6
Configuração de impressora Lexmark Z25-35
Guia pós-instalação do Fedora 21
Pós-instalação no Slackware 10
Documentação de IPs usando o TIPP
excelente artigo, brotherr!
* o Xfce é um ótimo DE e se souber configurar dá p/ ter belos resultados
complementando: fiz uma pequena compilação de temas p/ Xfce tempos atrás que pode ser útil aos leitores do seu artigo!
http://www.vivaolinux.com.br/dica/Os-melhores-temas-para-XFCE/
complementando 2: conheço outro ótimo site p/ pegar walls, é o WallBase
http://wallbase.cc/
abração!
Realmente muito bom!
Salvo nos favoritos.
tem um erro numa figura... que conta 1, 2, 3, 4 e.. 6! eu pulei o 5! mas não atrapalha em nada e vai ficar assim mesmo. rsrsr
um recurso que gosto muito é colocar a barra inferior na lateral esquerda, como se fosse o dash do unity.
parabéns pelo traballho. vê-se q vc tem conhecimento para mexer no xubuntu... e isso mostra como ele é muito customizável...
Excelente tutorial. Tenho duas dúvidas:
1- Dá pra acionar o lançador de aplicativos com a tecla super e presquisar os aplicativos nela como no iniciar do Windows 7?
2- Tem como instalar o HUD do Ubuntu 12.04 nesse ambiente? Achei bastante útil essa função.
Obrigado desde já :]
[8] Comentário enviado por lemefelipes em 10/07/2012 - 21:50h:
Excelente tutorial. Tenho duas dúvidas:
1- Dá pra acionar o lançador de aplicativos com a tecla super e presquisar os aplicativos nela como no iniciar do Windows 7?
2- Tem como instalar o HUD do Ubuntu 12.04 nesse ambiente? Achei bastante útil essa função.
Obrigado desde já :]
Respostas:
1) Sim. Por padrão usa-se Super + R. Mas você pode mudar apenas para Super nas configurações do teclado.
2) Não tenho certeza, mas creio que não. o HUD só funciona se você estiver usando Unity. Um aplicativo semelhante ao HUD é o Synapse que pode ser uma alternativa.
http://www.vivaolinux.com.br/dica/Vida-facil-no-Linux-com-Synapse/
Abraço
Fantástico cara, muito obrigado e parabéns.
Continue com seus artigos, vou acompanhar :)
tem como o painel de baixo (painel 2) ficar sempre atraz? pq quando abre o navegador o painel fica embaixo diminuindo o tamanho da tela do navegador
[13] Comentário enviado por karont em 12/07/2012 - 08:59h:
tem como o painel de baixo (painel 2) ficar sempre atraz? pq quando abre o navegador o painel fica embaixo diminuindo o tamanho da tela do navegador
Resposta:
não tem! Mas você pode marcar a opção "Mostrar e ocultar o painel automaticamente" e assim ele ficará escondido como se fosse a barra do Unity, só aparece quando você passa o mouse na parte de baixo.
Para isso clique com botão direito em algum lugar do painel inferior, (que não seja os botões de janelas) escolha Painel, Preferências do painel e na aba Exibição encontrar a opção para ocultar.
[14] Comentário enviado por xerxeslins em 12/07/2012 - 09:11h:
[13] Comentário enviado por karont em 12/07/2012 - 08:59h:
tem como o painel de baixo (painel 2) ficar sempre atraz? pq quando abre o navegador o painel fica embaixo diminuindo o tamanho da tela do navegador
Resposta:
não tem! Mas você pode marcar a opção "Mostrar e ocultar o painel automaticamente" e assim ele ficará escondido como se fosse a barra do Unity, só aparece quando você passa o mouse na parte de baixo.
Para isso clique com botão direito em algum lugar do painel inferior, (que não seja os botões de janelas) escolha Painel, Preferências do painel e na aba Exibição encontrar a opção para ocultar.
É to fazendo isso, outra coisa to colocando ele em 100% de tamanho mas ai os icones corre tudo para o lado esquerdo da tela tem como eles ficarem centralizados?
Resposta:
Tem sim. Você coloca um separador do lado esqerdo, antes de todos os outros itens e outro separador do lado direito depois de todos os itens. Depois clica sobre cada um desses separadores com o botão direito e vai em propriedades e configura eles para ficarem expandidos e transparentes.
Assim os elementos que vão ficar entre esses dois separadores ficarão centralizados.
=)
Amigo, excelente esse seu artigo. Agora eu estou com um problema: já configurei várias vezes o item Locais para apresentar ícone e nome mas ao reiniciar o micro o nome desaparece. Fica somente o ícone. Tem como fixar essa opção?
Amigo, os pacotes Zukitwo não contemplam o estilo Zukitwo-Brave. Após o comando "leafpad~/.bashrc" o sistema retorna arquivo ou diretório não encontrado. Ao tentar abrir o arquivo /etc/xdg/xdg-xubuntu/lightdm/lightdmtk-greeter.conf este está vazio.
[17] Comentário enviado por vbarros em 06/08/2012 - 17:40h:
Amigo, excelente esse seu artigo. Agora eu estou com um problema: já configurei várias vezes o item Locais para apresentar ícone e nome mas ao reiniciar o micro o nome desaparece. Fica somente o ícone. Tem como fixar essa opção?
as vezes acontecia aqui também... creio que seja bug do Xfce! Sò nos resta aguardar a correção numa atualização
[18] Comentário enviado por vbarros em 06/08/2012 - 17:56h:
Amigo, os pacotes Zukitwo não contemplam o estilo Zukitwo-Brave. Após o comando "leafpad~/.bashrc" o sistema retorna arquivo ou diretório não encontrado. Ao tentar abrir o arquivo /etc/xdg/xdg-xubuntu/lightdm/lightdmtk-greeter.conf este está vazio.
Hmm... pena que não estou no Linux. Tenho até que instalar novamente para conferir. Mas tente procurar por zukitwo nos repo e veja se tem algum para o brave.
por padrão o .bashrc não vem vazio...
dê um espaço depois de leafpad ficando:
leafpad ~/.bashrc
o nome correto do arquivo é lightdm-gtk-greeter.conf e não lightdmtk-greeter.conf
foi um erro!
Abraço!
Boas!! Eu estou com dificuldades instalar temas e em alterar a imagem de login... alguém me pode ajudar??
Patrocínio
Destaques
Artigos
IA local no bolso, novo visual no Raspberry Pi OS e mais destaques do software livre
Kernel turbinado, compatibilidade em alta e debate sobre sustentabilidade: o dia no mundo Linux
Kernel turbinado e GNOME 49 dominam o giro do dia no mundo Linux
Novidades Linux: Kernel 6.17, distros em ebulição e segurança em foco
Kernel ganha novos linters Rust e distros avançam com recursos de IA
Dicas
Adicionando o repositório backports no Debian 13 Trixie
Como definir um IP estático no Linux Debian
Tópicos
Como vencer a procrastinação? (2)
Alguém que utilize o Warsaw do BB no Ubuntu 24.04 [RESOLVIDO] (7)
Orientação para instalar o Warsaw - módulo de proteção do Banco do Bra... (9)
Top 10 do mês
-

Xerxes
1° lugar - 82.929 pts -

Fábio Berbert de Paula
2° lugar - 54.853 pts -

Buckminster
3° lugar - 25.001 pts -

Alberto Federman Neto.
4° lugar - 18.944 pts -

edps
5° lugar - 18.125 pts -

Mauricio Ferrari
6° lugar - 17.805 pts -

Alessandro de Oliveira Faria (A.K.A. CABELO)
7° lugar - 16.544 pts -

Daniel Lara Souza
8° lugar - 15.619 pts -

Sidnei Serra
9° lugar - 15.561 pts -

Andre (pinduvoz)
10° lugar - 14.709 pts






