Diário de um SysAdmin 1 - Truques | Macetes | Atalhos & Comandos
Olá pessoal, conforme prometido, humildemente inicio aqui o primeiro capítulo de uma série de dicas chamada "Diário de um SysAdmin", onde irei postar os comandos e truques que uso no meu dia a dia. Cada capitulo contém 5 dicas sendo que a última será sempre uma curiosidade.
[ Hits: 16.057 ]
Por: Wellingthon Dias Queiroz - @tonyhts em 22/07/2015
Diário de um SysAdmin 1
Cada capitulo contém 5 dicas sendo que a última será sempre uma curiosidade.
Contexto:
Diariamente nos deparamos com diversas situações estranhas, complexas, trabalhosas, malucas etc. É um turbilhão de requisições e responsabilidades que se fossemos agir/encarar isso conforme está no livro ou como aprendemos no curso/faculdade, seríamos, no mínimo, menos eficientes. Para lidar com isso, usamos alguns truques, macetes e comandos (carinhosamente chamado de boas práticas) que talvez você não conheça. Então, chega de Blah blah blah e bóra pras primeiras 5 dicas.
Dica 1: Otimizações inteligentes de comandos
Antes de realizar qualquer tipo de alteração em arquivo de configuração, qualquer sysadmin que se preze, faz um backup do arquivo original (vai que... rs). Essa é uma dica simples mas que poupa-nos tempo.Vamos supor que deseja alterar o arquivo /etc/apache2/apache2.conf. Normalmente faríamos assim:
# cp /etc/apache2/apache2.conf /etc/apache2/apache2.conf.bkp
E só então fazemos as alterações, certo?
E se fizermos assim?
# cp /etc/apache2/apache2.conf{,.bkp}
Talvez não pareça, mas só de pouparmos tempo, synapses, tabs e possíveis erros de digitação, já ajuda. Sem contar que otimização inteligente sempre é bom! :)
Dica 2: Sempre esquecemos o sudo
Segue mais uma, que apesar de simples, uso muito!!Vamos supor que está logado como usuário comum e deseja executar um comando que só um superuser poderia.
Obviamente a resposta é simples: bastar usar sudo. Claro! Maassssss e quando você digita aquele comando gigantesco e esquece de digitar sudo?
A maioria esmagadora aperta a "seta para cima" no teclado depois aperta a tecla "home" digita sudo e dá um espaço para depois apertar enter certo?
OK, isso não é trabalhoso, mas temos uma forma mas fácil ainda de fazer isso, principalmente se estiver usando um smartphone (que aqui entre nós, eu já fiz algumas cácas usando o touch do smart, rsrs). Bom, vamos à dica:
Basta digitar: sudo !!
Isso vai dizer ao bash: execute o último comando, só que usando o sudo.
Exemplo:
sed -i '/sdb/ s/^/#/g' /etc/fstab
sed: Não foi possível abrir o arquivo temporário /etc/sedBLOh5T: Permissão negada
Oh droga cara! :(
Daí, em vez de fazer os procedimentos de praxe citados acima, basta aplicar a dica:
sudo !!
Isso diz para o shell: execute sudo + último comando. Onde: !! == último comando
O mais legal é que os "!!" parecem que estamos mandando um FAZ AGORA E NÃO ME ENCHE!! Tipo:
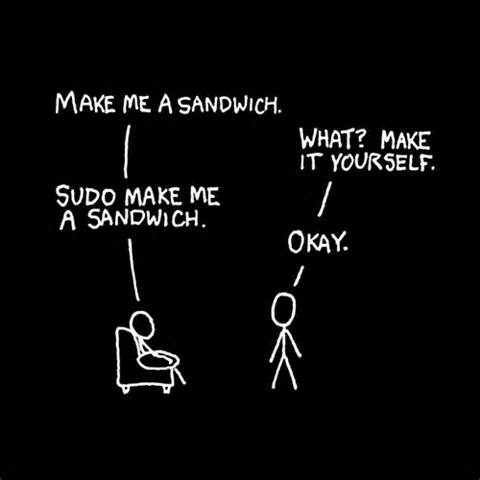
Dica 3: history e o santo Ctrl + R - Recursive Search
Todos sabemos que o bash armazena o histórico dos últimos 1000 comandos executados pelo seu usuário e para invocá-lo, rodamos o comando "history" ou "cat ~/.bash_history".Então, quando precisamos reexecutar um determinado comando, primeiro olhamos history para pouparmos tempo ou para relembrar parte dele. Normalmente apertamos a seta para cima no teclado e ele logo mostra o último comando digitado e vamos apertando a "seta para cima" até chegar o comando que desejarmos. Mas e se ele foi digitado há muito tempo? Vai ficar apertando a tecla atééééé chegar?
R: Não, podemos realizar isso de outras formas, algumas comuns e outras mais legais. São elas:
Comuns:
history
history | grep "comando ou parte dele"
Daí copiamos, colamos no prompt e executamos. Masss e se estivermos num terminal, num server em modo texto sem mouse?? Cruuuuzes! :)
Para isso, temos as dicas legais (que nem são tãããão legais assim, mas...)
A: O SANTO, O Salvador Ctrl + R
Aperte Ctrl + R, isso irá ativar a busca recursiva. Daí agora digite parte do comando que deseja "buscar" no seu history, imediatamente irá aparecer os comandos em que a palavra que digitou aparece. Caso tiver mais ocorrências com a mesma palavra, basta continuar apertando o Crtl + R que ele vai buscar a próxima e a próxima e a próxima, até que você selecione com o Enter ou cancele com o ESC.
(Se não fosse o Ctrl + R eu estaria [PF]er[rd][ai]do (dá-lhe ER)!)
B: O !
E caso você esteja num server modo texto, portanto sem mouse, não quer usar o Ctrl + R, não quer criar calos nos dedos usando a seta pra cima e precisa usar um comando usado anteriormente sem redigitar, pode também usar o ! + número da posição na lista que obteve com history ou history | grep comando.
Por exemplo:
history
1507 vi /root/scripts/db_mail.sh
1508 cd /root/scripts/
1509 ll
1510 vi db_nota.sh
1511 crontab -e
1512 df -h
1513 mysqldump -u root -p moodle | gzip > /home/nginx/localhost/public/backup/moodle_bkp_23_06_15.sql.gzip
1514 cd /home/nginx/localhost/public/
1515 gzip backup/moodle_bkp_23_06_15.sql
1516 git add *
1517 git commit -m "BKP + BD + REL_ASS"
1518 git push origin master
1519 exit
1520 crontab -e
Vamos supor que eu deseje reexecutar o comando "mysqldump -u....". Como podemos ver, o número do comando é 1513.
Então, é só fazer assim:
!1513
Pronto!
Dica 4: atalhos diversos
Nesta dica vou mostrar alguns atalhos que uso no dia a dia, claro que existem muito mais que isso, mas estes são alguns dos que uso rotineiramente (nas próximas dicas, posto mais). São eles:- Ctrl + A - move o cursor para o início da linha/comando.
- Ctrl + E - move o cursor para o fim da linha/comando.
- Ctrl + K - apaga da posição atual do cursor até o fim da linha (direita).
- Ctrl + U - apaga da posição atual do cursor até o começo da linha (esquerda).
Imagine a seguinte situação: Você acaba colar um comando gigante no prompt e percebe que não era o que desejava.
Exemplo:
for i in `find ~/ -type f -name *.tex`; do arq=`echo $i | awk -F"." '{print$1}'`; pandoc -t docx -f latex -o $arq.docx $i;echo -e "Arquivo $i foi convertido para $arq.docx..."; if [ `ls *.tex | wc -l` < 20 ]; then echo -e " o numero padrao de arquivos geralmente é 20, vc acaba de ultrapassar esse nr."; else echo -e "....convertendo....";fi ;done
Agora para apagar ele, tem algumas opções:
- Segurar a tecla Backspace
- Apertar Ctrl + C e correr o risco de abortar algum processo a mais.
Ou do jeito mais prático: Apertar Ctrl + A + K.
E se por exemplo você quer usar apenas uma parte e não quer apagar todo ele? Simples, posicione o cursor até o ponto em que deseja manter e aperte Ctrl + K, isso vai apagar tudo que estiver à direita do cursor. Ou se a parte que deseja está à direita, posicione o cursor até o ponto em que deseja manter e aperte Ctrl + U, isso vai apagar tudo que estiver à esquerda do cursor.
Shift + PgUp ou PgDown - essa é rápida, simples e útil. Use as teclas Shift + PgUp para rolar a tela para cima e Shift + PgDown para rolar a tela para baixo. Num terminal e sem mouse, isso ajuda muito.
Ctrl + Z - essa, apesar de simples, uso muuuito.
Imagine que você está conectado via SSH num server e mandou rodar um mysqldump num BD gigante ou mandou converter os .wav pra .mp3 do seu VoIP e esqueceu de colocar o & pra executar em background e precisa executar outro comando, mas a sessão está presa com dump. Você tem algumas alternativas, mas nenhuma delas é mais rápida que apertar Ctrl + Z. Isso vai pausar o processo atual, daí basta digitar bg e apertar enter, isso irá mandar o processo atual para background. Daí pode executar seu comando urgenteee. :)
Faça um teste bem simples aí:
cat
^Z
[1]+ Parado cat
bg
[1]+ cat &
Se quiser voltar o comando que está em background, basta digitar fg e apertar enter:
fg
cat
ALT + . - esse atalho representa o último parâmetro informado. Como uso ele?
Imagine que acabou de criar ou copiar um arquivo para um diretório em que o caminho é muito longo e precisa na sequência entrar nesse local. Para isso, uso o ALT + .. Por exemplo:
find . -type f -iname *.jpg -exec cp {} /um/caminho/de/diretorio/realmente/muito/longo \;
Daí se precisar entrar ou listar o conteúdo do diretório para verificar se tudo ocorreu bem, você precisa digitar esse caminho gigantesco? Nope! Basta digitar cd, ls ou qualquer outro comando que deseja executar usando o caminho e apertar a tecla Alt + a tecla ".".
Dica 5: Curiosidades - Cores no shell
Como prometido, a última dica sempre será uma curiosidade no shell.Se você usa Shell Script, gosta de escrever mensagens coloridas, efeitos ou quer personalizar o terminal, aqui segue um comando que exibe todas as cores possíveis no seu terminal (juntamente com seu respectivo código):
e="\033[";for f in 0 7 `seq 6`; do no="" bo=""; for b in n 7 0 `seq 6`; do co="3$f"; p=" "; [ $b = n ] || { co="$co;4$b";p=""; }; no="${no}${e}${co}m ${p}${co} ${e}0m"; bo="${bo}${e}1;${co}m ${p}1;${co} ${e}0m"; done; echo -e "$no\n$bo"; done
Bom, é isso aí pessoal. Espero que tenham gostado das dicas. Logo, logo posto mais, dando continuidade à série Diário do SysAdmin.
Tenha um ótimo dia.
Grande Abraço.
@Tonyhts
Diário de um SysAdmin 2 - Truques | Macetes | Atalhos & Comandos
Sugestões às distribuições e usuários iniciantes
A Evolução do Linux e suas Distribuições
Transformando seu Windows em um quase Linux
Mamãe, quero descompactar e também compactar arquivos no terminal!
Artigo bem objetivo e acima de tudo prático e útil. Parabéns por compartilhar o conhecimento!
_________________________
Wagner F. de Souza
Técnico/Instrutor de Informática
"GNU/Linux for human beings."
LPI ID: LPI000297782
[1] Comentário enviado por K666 em 22/07/2015 - 08:57h
Artigo bem objetivo e acima de tudo prático e útil. Parabéns por compartilhar o conhecimento!
_________________________
Wagner F. de Souza
Técnico/Instrutor de Informática
"GNU/Linux for human beings."
LPI ID: LPI000297782
Valew Wagner. to escrevendo as demais aqui. Comecei do mais simples e a medida que for saindo vai aumenta do o nivel dos comandos e complexidade das tarefas. algo como: do basico ao avançado...
Da uma trabalheira danada.rs..
abs
[2] Comentário enviado por danniel-lara em 22/07/2015 - 09:50h
Parabéns pelo Artigo muito bom
Valeuu!
Eu enviei como dica, mas acho que ficou grande dmais.rs e foi marcado como artigo.
abs
Artigo de importância fundamental para os sysadmins! Parabéns Tony!
__#$
root@human:/#apt-get install -y brain
"Conhecimento é livre"
[5] Comentário enviado por rbonfim em 22/07/2015 - 12:02h
Artigo de importância fundamental para os sysadmins! Parabéns Tony!
__#$
root@human:/#apt-get install -y brain
"Conhecimento é livre"
Opa! valeu.
Tem bastante dicas a contribuir ainda..
Sofri muito já, acho que compartilhando esses conhecimentos, vai ajudar a galera que ta começando...
abs
Muito interessante esses truques, parabéns!
Nem li ainda , ja de fav. e esperamos a continuação ...vlw !
[7] Comentário enviado por sergeimartao em 22/07/2015 - 13:21h
Muito interessante esses truques, parabéns!
Valeu Brother!
abs,
[8] Comentário enviado por sacioz em 22/07/2015 - 13:36h
Nem li ainda , ja de fav. e esperamos a continuação ...vlw !
Opa! kkk Valeu!
logo mais...
abs
[12] Comentário enviado por rcjeferson em 23/07/2015 - 13:37h
Favoritado! Muito bom!
opa! Valeu!
[11] Comentário enviado por jeanlandim em 22/07/2015 - 22:17h
Muito bom. Já tá nos favoritos!
Noix!
Parabéns realmente um ótimo artigo, a dica 1 eu já sabia, porem odeio digitar com {} (traumas da época que era obrigado a programar), por isso prefiro continuar com os Tabs, porem as dicas de !! (que já conhecia, porem na hora H nunca lembrava), Crtl+R, history, etc, vou tentar levar para o resto da vida de sysadmin. =D
Att. Tácio Andrade.
[15] Comentário enviado por Tacioandrade em 25/07/2015 - 02:17h
Parabéns realmente um ótimo artigo, a dica 1 eu já sabia, porem odeio digitar com {} (traumas da época que era obrigado a programar), por isso prefiro continuar com os Tabs, porem as dicas de !! (que já conhecia, porem na hora H nunca lembrava), Crtl+R, history, etc, vou tentar levar para o resto da vida de sysadmin. =D
Att. Tácio Andrade.
kkkk. legal Tacio, obrigado.
A alternativa entre os traumas das chaves e a utilizacao dos tabs é o ALT + . (ponto)
abração.
Olá,
Eu acho engraçado as pessoas não gostarem do emacs :P e adorarem as hotkeys deles existentes no bash.
CTRL+A, CTRL+E, CTRL+U, CTRL+K, CTRL+R .. as pessoas sabem usar naturalmente o emacs só não se aventuram por desconforto de algo novo, depois quando engata nos buffer e abrir vários buffers no emacs ele se destaca mais :) .. logo se não utilizas te recomendo experimentar.
Abraços, ótimo texto.
[17] Comentário enviado por demoncyber em 27/07/2015 - 08:40h
Olá,
Eu acho engraçado as pessoas não gostarem do emacs :P e adorarem as hotkeys deles existentes no bash.
CTRL+A, CTRL+E, CTRL+U, CTRL+K, CTRL+R .. as pessoas sabem usar naturalmente o emacs só não se aventuram por desconforto de algo novo, depois quando engata nos buffer e abrir vários buffers no emacs ele se destaca mais :) .. logo se não utilizas te recomendo experimentar.
Abraços, ótimo texto.
kkk. Verdade.
Não só uso como também recomendo.
Obrigado
abraços!
[20] Comentário enviado por xerxeslins em 28/07/2015 - 07:47h
Favoritado com certeza!
Valeu mestre!!
abs
Caraca! Muito bom!
Principalmente o Hystory e o CP, sujeito se mata aqui no Debian em modo texto como Firewall e as vezes perde maior tempão com essas coisinhas, isso se não errar alguma besteirinha que em momento de pressão pode fazer surtar hehe
Trabalhar num hospital com mais de 200 maquinas é tenso... ja fiz script pra tudo que podia, só pra adiantar as coisas, mas as vezes são coisas simples de no maximo 5 comandos e essas dicas vão me agilizar muito.
Obrigado pelas dicas!
Maneiro o artigo, obrigado por compartilhar. :)
[22] Comentário enviado por prfindio em 30/07/2015 - 11:15h
Caraca! Muito bom!
Principalmente o Hystory e o CP, sujeito se mata aqui no Debian em modo texto como Firewall e as vezes perde maior tempão com essas coisinhas, isso se não errar alguma besteirinha que em momento de pressão pode fazer surtar hehe
Trabalhar num hospital com mais de 200 maquinas é tenso... ja fiz script pra tudo que podia, só pra adiantar as coisas, mas as vezes são coisas simples de no maximo 5 comandos e essas dicas vão me agilizar muito.
Obrigado pelas dicas!
Valew!
A ideia é justamente essa, comandinhos rapidos e eficientes.
Nos próximos capítulos, vou falar de loops, scriptzinho pra cron, at, regras iptables, load balance, triggers mysql e etc...
abs
[23] Comentário enviado por ygorth em 30/07/2015 - 17:28h
Maneiro o artigo, obrigado por compartilhar. :)
Opa, valeu brother!
Parabéns cara !! nem li ainda mais já agradeço, huehuehue era exatamente isso que eu procurava!! Obrigado mesmo !!
Uso todas as dicas. Compartilhar conhecimento, esse é o caminho !!!
[26] Comentário enviado por AugustoRibeiro em 02/08/2015 - 12:29h
Parabéns cara !! nem li ainda mais já agradeço, huehuehue era exatamente isso que eu procurava!! Obrigado mesmo !!
Opa! Valew .
Que bom que gostou. Essa semana sai a parte 2 com mais alguns truques...
abs
[27] Comentário enviado por sidnei.weber em 02/08/2015 - 14:35h
Uso todas as dicas. Compartilhar conhecimento, esse é o caminho !!!
É isso ai !
VivaoLinux!
abs
Opa, Valew mestre!!!
abs,
---
Eu Acredito, que ás vezes são as pessoas que ninguém espera nada que fazem as coisas que ninguém consegue imaginar.
--- Mestre dos Mestres - Alan Turing ---
[30] Comentário enviado por Buckminster em 28/01/2016 - 22:15h
Excelente!
Parabéns!
Opa, Valew mestre!!!
abs,
Patrocínio
Destaques
Artigos
Como extrair chaves TOTP 2FA a partir de QRCODE (Google Authenticator)
Linux em 2025: Segurança prática para o usuário
Desktop Linux em alta: novos apps, distros e privacidade marcam o sábado
IA chega ao desktop e impulsiona produtividade no mundo Linux
Novos apps de produtividade, avanços em IA e distros em ebulição agitam o universo Linux
Dicas
Como instalar o repositório do DBeaver no Ubuntu
Como instalar o Plex Media Server no Ubuntu
Digitando underscore com "shift" + "barra de espaços"
Como ativar a lixeira e recuperar aquivos deletados em um servidor Linux
Como mudar o nome de dispositivos Bluetooth via linha de comando
Tópicos
dpkg: erro: gatilho de arquivo duplicado chamado pelo arquivo de nome (6)
Instalação não está resolvendo as dependencias (2)
Captação de áudio no zorin linux começa a diminuir com o tempo (5)
Alternativas ao Multilogin para gerenciamento de múltiplas contas/prof... (0)
Top 10 do mês
-

Xerxes
1° lugar - 96.187 pts -

Fábio Berbert de Paula
2° lugar - 75.003 pts -

Alberto Federman Neto.
3° lugar - 23.700 pts -

edps
4° lugar - 21.702 pts -

Mauricio Ferrari
5° lugar - 21.198 pts -

Buckminster
6° lugar - 20.861 pts -

Alessandro de Oliveira Faria (A.K.A. CABELO)
7° lugar - 20.680 pts -

Andre (pinduvoz)
8° lugar - 18.125 pts -

Daniel Lara Souza
9° lugar - 17.487 pts -

Juliao Junior
10° lugar - 14.803 pts




