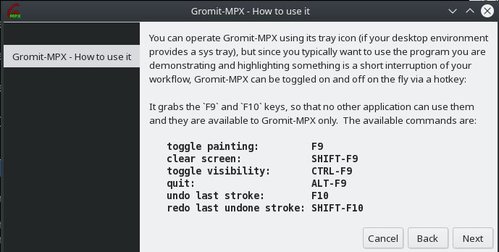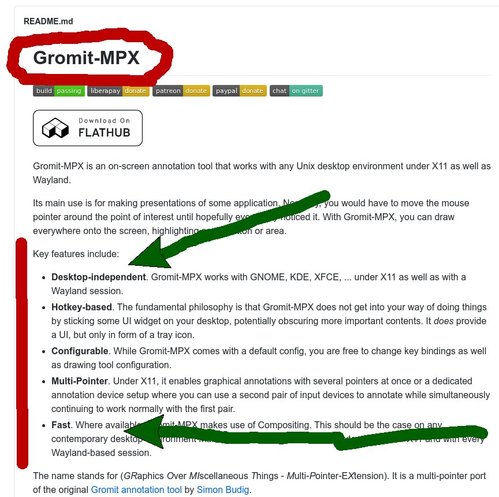Desenhar com o mouse na tela do desktop
Desenhar com o mouse na tela do desktop é muito útil em diversas situações, como por exemplo gravação de videoaulas, transmissão da tela do seu desktop etc. Neste artigo veremos como instalar, configurar e utilizar o Gromit, ferramenta compatível com praticamente todos os ambientes gráficos modernos.
[ Hits: 10.744 ]
Por: Fábio Berbert de Paula em 24/02/2021 | Blog: https://fabio.automatizando.dev
Introdução
O KDE possui esse recurso de forma nativa, que é habilitando o efeito Mouse Mark nas configurações do sistema. Mas como quero escrever uma dica para todos, vou abordar a instalação e configuração do Gromit-MPX, que funcionará em qualquer interface gráfica com suporte a xcomposite.
Maiores informações sobre o Gromit podem ser encontradas em seu repositório oficial: https://github.com/bk138/gromit-mpx
Instalação e uso
Para instalar o Gromit em distribuições Debian-based, digite:sudo apt install gromit-mpx
Uma vez instalado, execute-o com:
gromit-mpx
A tela inicial irá te apresentar as teclas de atalho para a utilização do Gromit: Você também notará um ícone do Gromit na área de notificações do desktop. É possível clicar sobre esse ícone para acessar as principais funcionalidades do aplicativo.
Para começar a desenhar na tela, tecle F9. Note que o cursor do mouse irá mudar.
Na imagem abaixo eu desenhei usando a caneta vermelha e seta verde: Para sair do modo desenho, tecle F9 novamente.
Para apagar a última ação/desenho, tecle F10.
Se você desenhar segurando a tecla SHIFT, a linha ficará azul.
Se você desenhar segurando a tecla CONTROL, a linha ficará amarela.
Se você desenhar segurando os 2 botões do mouse, a linha ficará verde com uma seta no fim.
Se você pressionar o botão 3 do mouse, entrará no modo borracha.
Configuração
Todas as citações acima são personalizáveis através do arquivo de configuração do Gromit, que se encontra em:vim /etc/gromit-mpx/gromit-mpx.cfg
# taken from Totem's telestrator mode config
# added default entries
"red Pen" = PEN (size=5 color="red");
"blue Pen" = "red Pen" (color="blue");
"yellow Pen" = "red Pen" (color="yellow");
"green Marker" = PEN (size=5 color="green" arrowsize=1);
"Eraser" = ERASER (size = 75);
"default" = "red Pen";
"default"[SHIFT] = "blue Pen";
"default"[CONTROL] = "yellow Pen";
"default"[2] = "green Marker";
"default"[Button3] = "Eraser";
Para entender melhor as opções de configuração, sugiro uma breve leitura na documentação oficial do projeto: https://github.com/bk138/gromit-mpx/blob/master/README.md
Você pode criar configurações personalizadas para cada usuário criando/copiando o arquivo gromit-mpx.cfg dentro do diretório ~/.config.
Simplifiquei as coisas por aqui, meu arquivo de configuração está assim:
vim ~/.config/gromit-mpx.cfg
"seta" = PEN (size=20 color="green" arrowsize=1);
"borracha" = ERASER (size = 75);
"default" = "caneta";
"default"[SHIFT] = "seta";
"default"[CONTROL] = "borracha";
Neste caso, desenhando no modo normal tenho a caneta em vermelho, segurando o shift desenho uma seta verde e segurando o control eu aciono a borracha, simples assim.
DICA: é possível desenhar linhas retas mantendo o botão 3 do mouse pressionado. Bom, acredito que seja o botão 3, meu mouse é um pouco diferente. Teste as combinações por aí e comente caso seja diferente.
Até a próxima!
Kernel turbinado, compatibilidade em alta e debate sobre sustentabilidade: o dia no mundo Linux
Mais uma política "suja" de marketing da Microsoft
Conheça o Viva o Android, site coirmão do VOL
Edital de política de contribuição de artigos
Integrando o Exim4 com o SendGrid
Montando um Debian Etch - Para técnicos
Arredondando o Ubuntu em seu desktop
Configurando DOTNET Core e instalando VSCode no Linux
Três distros inspiradas no Mac OS
O papel do GNU/Linux na atualidade
Muito bacana.
___________________________________________________________
[code]Conhecimento não se Leva para o Túmulo.
https://github.com/MauricioFerrari-NovaTrento [/code]
interessante, atualmente uso flameshot uma ferramenta de screenshot bem intuitiva, útil e possui mais recursos.
[2] Comentário enviado por clickbr em 01/03/2021 - 21:45h
interessante, atualmente uso flameshot uma ferramenta de screenshot bem intuitiva, útil e possui mais recursos.
Instalei a flameshot aqui, parece bem legal. Vou tirar um tempo pra aprendê-la.
Já usei esse flameshot, é bom. Mas ainda estou adaptado a outras opções como o Kazam, que possui essa função, shutter, spectacle do KDE, etc.
___________________________________________________________
[code]Conhecimento não se Leva para o Túmulo.
https://github.com/MauricioFerrari-NovaTrento [/code]
Desenhar com o mouse? Caraca, tu é o bichão mesmo, hein doido.
Patrocínio
Destaques
Artigos
IA Turbina o Desktop Linux enquanto distros renovam forças
Como extrair chaves TOTP 2FA a partir de QRCODE (Google Authenticator)
Linux em 2025: Segurança prática para o usuário
Desktop Linux em alta: novos apps, distros e privacidade marcam o sábado
IA chega ao desktop e impulsiona produtividade no mundo Linux
Dicas
Atualizando o Fedora 42 para 43
Como saber se o seu e-mail já teve a senha vazada?
Como descobrir se a sua senha já foi vazada na internet?
Tópicos
Programa fora de escala na tela do pc (36)
Instalação dualboot Windows 11 e Debian 13 (0)
Eu queria adicionar a incon do wifi e deixa transparente no fluxbox no... (0)
Top 10 do mês
-

Xerxes
1° lugar - 110.678 pts -

Fábio Berbert de Paula
2° lugar - 85.623 pts -

Alberto Federman Neto.
3° lugar - 26.668 pts -

Mauricio Ferrari
4° lugar - 24.300 pts -

edps
5° lugar - 23.866 pts -

Alessandro de Oliveira Faria (A.K.A. CABELO)
6° lugar - 23.347 pts -

Buckminster
7° lugar - 22.382 pts -

Andre (pinduvoz)
8° lugar - 19.975 pts -

Daniel Lara Souza
9° lugar - 19.992 pts -

Juliao Junior
10° lugar - 16.406 pts