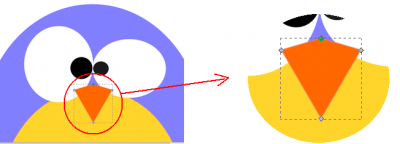Desenhando um avatar do Tux no InkScape
Este tutorial traz um passo-a-passo (ilustrado) de como desenhar um Tux personalizado usando o InkScape.
[ Hits: 36.335 ]
Por: Samuel Leonardo em 01/12/2009 | Blog: https://nerdki.blogspot.com.br/
Finalizando a imagem
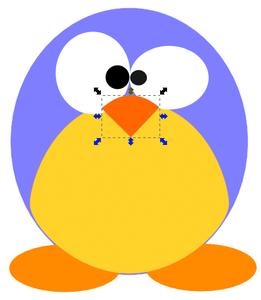
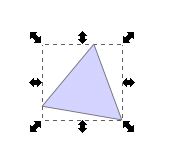
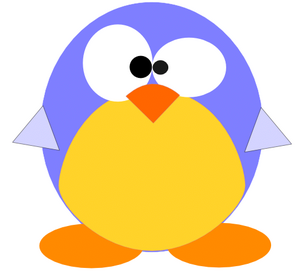
Nos braços, faça o mesmo só que ao invés de apertar Home aperte End, as imagens "vão para trás" de todas as outras.
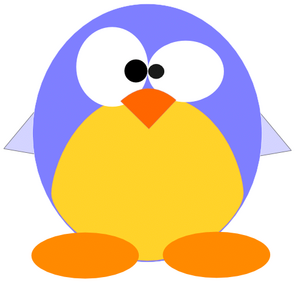
Valeu!
2. A parte difícil
3. Finalizando a imagem
Desenhando fácil um pinguim no Inkscape
Dicas para aprender programação
A arte e a prática da Disciplina a longo prazo
Instalando Compiz Fusion no Slackware 12.0
Como simular fluidos 3D com o Blender
Alguém aí falou em deformação?
Construindo e Instalando a Interface Gráfica Cinnamon no Slackware
O inkscape é realmente incrível para trabalhar com vetores. Eu preciso aprendê-lo a usá-lo. Pelo que entendi nas discussões que rolam, o Corel Draw é cheio de firulas. Foi evoluindo, mas em vez de se transformar em uma ferramenta de edição vetorial cada vez melhor ficou inchando com coisas que são inúteis e não foram feitas para aperfeiçoar a edição vetorial.
"O inkscape é realmente incrível para trabalhar com vetores."
Sem contar que é muito leve para um pc antigo, tipo o meu :P., só a umas duas semanas comecei a mexer no Inkscape, as imagens feitas nele ficam com uma qualidade melhor do que feito no Gimp, isso para imagens pequenas.
Valeu!
Dica muito boa, assim que tiver tempo. Vou reproduzi-lo.
Abraços!
Muito bom mesmo, só não tenho paciência para lidar com essas coisas :P
---
Renato de Castro Henriques
CobiT Foundation 4.1 Certified ID: 90391725
http://www.renato.henriques.nom.br
"Dica muito boa, assim que tiver tempo. Vou reproduzi-lo."
Só um detalhe quanto a isso, eu tinha
feito uma Dica, mas acho que ficou tão extenso que o Fábio resolveu "transformar" em um Artigo, enfim dá no mesmo :-)
"Muito bom mesmo, só não tenho paciência para lidar com essas coisas :P"
kkkk :-).
Valeu!
Gostei do tux ficou demais, sou péssimo com edição gráfica, nasci para o modo texto...
[]'s
Inkscape é muito bom...
legal, artigos de artwork, design gráfico, etc... são bem vindos aqui no VOL, tem poucos, porque a maioria de nós tem conhecimentos técnicos, mas é meio "fundo" com as artes plásticas...
aqueles que fizeram, ou sabem fazer Temaspara KDE, para GNOME, para E17, podiam postar artigos aqui.
muito legal, 10!
"aqueles que fizeram, ou sabem fazer Temaspara KDE, para GNOME, para E17, podiam postar artigos aqui."
Era isso que eu estava planejando pra fazer nas férias, mas a faculdade toma tanto tempo que não pude fazer nenhuma pesquisa a respeito disso.
Obrigado pelo comentário.
Valeu!
muito bom esse artigo vai me ajudar muito numca tinha uasado o InkScape para trabalhar com imagem
Gostei estava procurando por algo assim fazia um tempinho rs
Parabens
ótimo artigo, bem explicadinho.
Parabens!!!
Excelente! Agora me decidi de vez aprender o Inskscape. Obrigado pelo incentivo. Parabéns.
Patrocínio
Destaques
Artigos
O que é o THP na configuração de RAM do Linux e quando desabilitá-lo
Comparação entre os escalonadores BFQ e MQ-Deadline (acesso a disco) no Arch e Debian
Conciliando o uso da ZRAM e SWAP em disco na sua máquina
Servidor de Backup com Ubuntu Server 24.04 LTS, RAID e Duplicati (Dell PowerEdge T420)
Dicas
Como unir duas coleções de ROMs preservando as versões traduzidas (sem duplicatas)
Como instalar o Telegram Desktop no Ubuntu 24.04
Overclocking Permanente para Drastic no Miyoo Mini Plus
Problemas de chaves (/usr/share/keyrings) no Debian
Converter os repositórios Debian para o novo formato com as chaves
Tópicos
Programa simples pra cortar vídeos [RESOLVIDO] (7)
Instalação automatizada do Debian 12 em UEFI (1)
Browser/Placa de vídeo trava Ubuntu 22.04 (2)
Top 10 do mês
-

Xerxes
1° lugar - 67.478 pts -

Fábio Berbert de Paula
2° lugar - 39.340 pts -

Buckminster
3° lugar - 20.304 pts -

Mauricio Ferrari
4° lugar - 14.693 pts -

Sidnei Serra
5° lugar - 13.465 pts -

Alberto Federman Neto.
6° lugar - 12.942 pts -

Daniel Lara Souza
7° lugar - 12.055 pts -

edps
8° lugar - 12.068 pts -

Diego Mendes Rodrigues
9° lugar - 10.380 pts -

Alessandro de Oliveira Faria (A.K.A. CABELO)
10° lugar - 10.307 pts