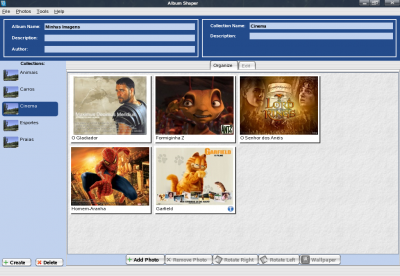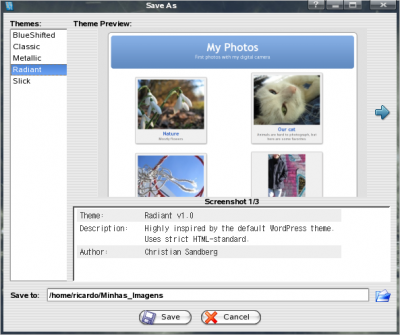Criando um álbum de fotos no Linux
Este artigo descreve a criação de um álbum de fotos com o "Album Shaper" para ser visualizado por qualquer navegador (Firefox, Opera, Konqueror, etc).
[ Hits: 37.406 ]
Por: Perfil removido em 07/11/2006
Criando o álbum de fotos
Iremos agora praticar um exercício para criar um álbum de fotos com as seguintes categorias para compreender melhor o Album Shaper:
- Animais
- Carros
- Cinema
- Esportes
- Praias
Antes de iniciar o exercício, abra o terminal e crie as cinco pastas com o comando a seguir:
$ mkdir -p Exercicios/{Animais,Carros,Cinema,Esporte,Praias}
Ou seja, foi criada as pastas Animais, Carros, Cinema, Esporte, Praias dentro da pasta Exercícios. Agora baixe do site acima citado quantas imagens quiser para as respectivas pastas de acordo com a categoria. Como exercício, baixei apenas 5 (cinco) imagens de cada categoria.
Criando o álbum de fotos
1) Em "Album Name" digite o Título do álbum que chama-se "Minhas Imagens". Em "Collection Name" digite o nome da coleção que chama-se "Animais". Clique em "Add Photo" e localize o diretório criado (Exercicio/Animais) e selecione todas as imagens com as teclas (CTRL + A) e clique em "OK". Criamos a coleção "Animais" e adicionamos todas as fotos.
Agora aponte o mouse para a primeira foto. Você verá um ícone com uma bolinha azul. Clique nesta bolinha uma vez e adicione o texto de sua preferência. Após digitar o texto, pressione a tecla "ESC", e repita a digitação nas outras fotos.
2) Clique em "Create" para criar uma nova coleção. Em "Collection Name" digite o nome da próxima coleção que chama-se "Carros". Clique em "Add Photo" e localize o diretório criado (Exercicio/Carros) e selecione todas as imagens com as teclas (CTRL + A) e clique em "OK". Criamos a coleção "Carros" e adicionamos todas as fotos. Em seguida, adicione o texto de sua preferência, como no passo anterior.
3) Clique em "Create" para criar uma nova coleção. Em "Collection Name" digite o nome da próxima coleção que chama-se "Cinema". Clique em "Add Photo" e localize o diretório criado (Exercicio/Cinema) e selecione todas as imagens com as teclas (CTRL + A) e clique em "OK". Criamos a coleção "Cinema" e adicionamos todas as fotos. Em seguida, adicione o texto de sua preferência, como no passo anterior.
4) Clique em "Create" para criar uma nova coleção. Em "Collection Name" digite o nome da próxima coleção que chama-se "Esportes". Clique em "Add Photo" e localize o diretório criado (Exercicio/Esportes) e selecione todas as imagens com as teclas (CTRL + A) e clique em "OK". Criamos a coleção "Esporte" e adicionamos todas as fotos. Em seguida, adicione o texto de sua preferência, como no passo anterior.
5) Clique em "Create" para criar uma nova coleção. Em "Collection Name" digite o nome da próxima coleção que chama-se "Praias". Clique em "Add Photo" e localize o diretório criado (Exercicio/Praias) e selecione todas as imagens com as teclas (CTRL + A) e clique em "OK". Criamos a coleção "Praias" e adicionamos todas as fotos. Em seguida, adicione o texto de sua preferência, como no passo anterior.
Veja na figura 2 o resultado da criação de um Álbum de Fotos. Ao lado esquerdo, temos as categorias criadas "Animais, Carros, Cinema, Esportes, Praias", e do lado direito as fotos da categoria selecionada - no caso "Cinema".
Salvando o álbum
Em seguida, selecione o menu "File" e clique em "Save" ou pressione as teclas (CTRL + S) para salvar. Você verá uma tela como mostrado na figura 3 para escolher o tema que deseja salvar.
Explicando:
- Theme: para selecionar o tema de visualização do Álbum de Photos;
- Theme Preview: para visualizar o tema selecionado em "Theme";
- Save To: para indicar o caminho que deseja salvar o Álbum de Fotos.
2. Baixando, instalando e conhecendo o Album Shaper
3. Criando o álbum de fotos
4. Visualizando as fotos
Big Linux: A opção ideal para iniciantes
Newsbeuter Feed Reader - Instalação e configuração
Cafe Con Leche (Gerenciador de Lan House e Cyber Café)
Servidor Openfire integrado ao Active Directory (Nível de Floresta 2008 R2)
Ligando e abrindo somente uma aplicação no Linux
Projeto Gerenciador de Lan House
Acho que o konqueror, do kde tem um recurso semelhante, mas muito mais simples. Ele Cria uma página html com miniaturas das imagens, que clicadas levam à imagem de destino. É simples, mas é útil. além de ser algo integrado ao konqueror, que faz com que as coisas mais transparentes.
Bom artigo. vou testar esse programa.
Excelente software. Já utilizei, e gostei muito. O único porém dele é que não conecta com nenhuma câmera para guardá-las no disco. Para fazer isso, pode-se utilizar o gtkam, ou o digikam, que também possui muitos recursos. Parabéns pelo artigo.
Parabéns pelo artigo, excelente. criei meu primeiro album de fotos e ficou 10. recomendo e é muito fácil.
Patrocínio
Destaques
Artigos
Como extrair chaves TOTP 2FA a partir de QRCODE (Google Authenticator)
Linux em 2025: Segurança prática para o usuário
Desktop Linux em alta: novos apps, distros e privacidade marcam o sábado
IA chega ao desktop e impulsiona produtividade no mundo Linux
Novos apps de produtividade, avanços em IA e distros em ebulição agitam o universo Linux
Dicas
Digitando underscore com "shift" + "barra de espaços"
Como ativar a lixeira e recuperar aquivos deletados em um servidor Linux
Como mudar o nome de dispositivos Bluetooth via linha de comando
Tópicos
Captação de áudio no zorin linux começa a diminuir com o tempo (4)
dpkg: erro: gatilho de arquivo duplicado chamado pelo arquivo de nome (4)
Alternativas ao Multilogin para gerenciamento de múltiplas contas/prof... (0)
estou na 22.1 e não é atualizado pra 22.4 via "sudo full-upgrade&... (6)
Top 10 do mês
-

Xerxes
1° lugar - 96.677 pts -

Fábio Berbert de Paula
2° lugar - 73.936 pts -

Alberto Federman Neto.
3° lugar - 23.745 pts -

edps
4° lugar - 21.824 pts -

Mauricio Ferrari
5° lugar - 21.351 pts -

Buckminster
6° lugar - 21.055 pts -

Alessandro de Oliveira Faria (A.K.A. CABELO)
7° lugar - 20.703 pts -

Andre (pinduvoz)
8° lugar - 18.209 pts -

Daniel Lara Souza
9° lugar - 17.649 pts -

Juliao Junior
10° lugar - 14.861 pts