Configurando uma conta do Yahoo no Evolution
O Evolution é um dos principais clientes de e-mail do Linux, ficou bastante conhecido por ter uma interface amigável, mas ele não fica só nisso, é também calendário, organizador de tarefas, alarme, entre outras tarefas. Nesse artigo mostro como configurar uma conta de e-mail do Yahoo nesse programa.
[ Hits: 27.775 ]
Por: Roberson Carlos em 16/02/2006 | Blog: http://carlrobers.wordpress.com
Configurando uma conta do Yahoo no Evolution
Este documento visa mostrar como se configurar uma conta de email do Yahoo no Ximian Evolution.
Primeiramente faça o download dos pacotes necessários, instale e inicie o Evolution. Caso já o tenha instalado em seu PC, ignore as linhas acima.
Inicie o Evolution e você verá uma janela solicitando informações. Caso você já tenha configurado uma conta no Evolution, esta janela não aparecerá, então será necessário você ir até o menu Tools >> Mail Settings In The Box. Na janela que surge você verá um label solicitando as informações da conta, como havia dito acima. Por enquanto, informe um nome para a conta. Caso o nome já exista, será retornada uma mensagem de erro. Abaixo da solicitação de nome existe uma checkbox, caso esta seja marcada a conta será a padrão do Ximian Evolution.
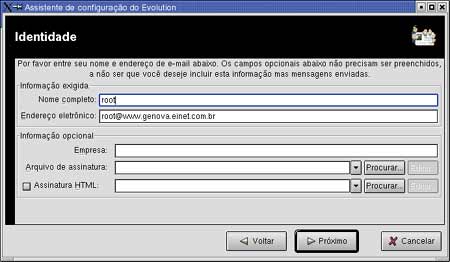
Se esta for a primeira vez que você inicia seu Evolution verá então uma janela de boas vindas e em seguida uma solicitação da identificação para o programa (figura 01).
No label Informações Exigidas (Required Information), informe seu nome completo e seu endereço de email.
Já no label Informações Opcionais (Optional Information), informe o nome da Organização (empresa) qual você pertence e o arquivo de assinatura digital.
Assinatura Digital é um pedaço de texto que é colocado no final do e-mail que por você é enviado. Uma assinatura pode ser desde um link para um site ou alguma coisa que seu escritor ou cantor favorito disse.
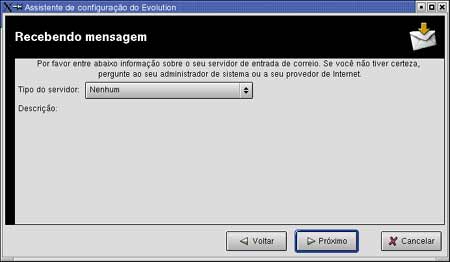
Após ter passado as informações, clique sobre o botão Próximo (Next). Na janela recebendo mensagem (figura 02), informe o seu tipo de servidor. Iremos usar neste exemplo o POP. Assim que você informar ao assistente o tipo ele irá mostrar alguns campos. Dentro do label Configurações informe o nome da máquina que devemos acessar, passe:
Em Nome do Usuário informe sua ID do Yahoo (login), no label Autenticação você deve informar o tipo de autenticação, o padrão é Senha. Você pode ainda clicar no Botão 'Verificar Tipos Suportados' para saber se o servidor suporta outros tipos de autenticação. Caso o computador seja pessoal, ou seja, somente seu, marque o checkbox 'Lembrar esta senha' para não ter que informá-la toda vez que o servidor solicitá-la. Após isto pressione próximo.

Quando você pressionar Próximo verá que a janela altera os campos e fica como na figura 03. Nesta nova janela Recebendo Mensagens você deverá informar o intervalo de tempo que o Ximian Evolution deve procurar por novas mensagens no servidor, e se ele deve ler as mensagens a partir do servidor Yahoo ou baixá-las para o seu PC para posteriormente serem lidas.
Assim que escolher, pressione Próximo.

Para enviar mensagens os Clientes de email utilizam o protocolo SMTP. O Ximian ainda tem uma segunda opção que é usar o Sendmail, mas deixemos esta opção de lado e selecione o SMTP (figura 04). No textbox que fica dentro do label Configuração do Servidor, informe o nome do servidor SMTP que enviará as mensagens para nós. No caso de ser o Yahoo insira o conteúdo descrito abaixo:
Marque o checkbox Servidor Requer Autenticação, e assim que os controles abaixo deste estiverem ativos, informe o nome do usuário (ID do Yahoo), e caso este computador seja pessoal marque a checkbox 'Lembrar esta Senha'.
Pressione próximo.
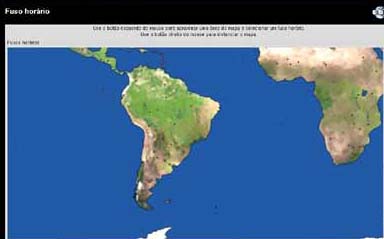
Na próxima janela defina um nome para a sua conta. Caso a checkbox abaixo estiver marcada, esta conta será a conta padrão. Pressione Próximo e, na próxima janela, defina o fuso horário (figura 05) e pressione Próximo novamente. Caso tenha feito tudo correto você verá uma ultima janela informando que as informações foram registradas com sucesso. Conclua o assistente pressionando Concluir.
O Ximian Evolution irá se iniciar e está pronta a sua configuração.
Amarok: migrando de SQLite para MySQL
Hamachi - Redes virtuais utilizando software e internet
Instalando Apache Tomcat em Linux 2.6
Evosign - Adicionar assinatura automática ao Evolution
Modem 3G no Ubuntu Linux 8.04 - Qualquer operadora
OCS Inventory e seus clientes - Instalação e configuração
ProFTPD com autenticação via MySQL
Utilizar um placa PCI como Access Point no Debian 4
Acentos corretos no console, PnUP, PnDown, Home End, etc..
Olá. Estou usando o Evolution 2.2.3, que a essa altura não se chama mais Ximian Evolution. Segui o procedimento mas não consigo conectar. Aparece o seguinte erro:
Unable to connect to POP server pop.mail.yahoo.com.br.
Error sending password: -ERR Error logging in. Please visit http://mail.yahoo.com
Alguêm sabe como resolver esse problema?
E aí feraf, blz ?
O pop do yahoo não funciona no domínio .com. Se em sua conta não houver o .br não funciona.
[]'s
Rodrigo
bom dia,
aproveitamos para lembrar que vocês podem ler a documentação em português e a apostila no link abaixo:
http://www.servtec.eti.br/downloads/
e sobre o Yahoo, tem também o detalhe que você tem que ir no seu perfil e habilitar o recebimento das mensagens pelo pop3.
t+
minha conta tem o .br e mesmo assim deu o mesmo erro!!!
Lembre-se do que o Pkln... falou
"...e sobre o Yahoo, tem também o detalhe que você tem que ir no seu perfil e habilitar o recebimento das mensagens pelo pop3..."
Estou com problema na instalação do meu evolution. Mengagem de err: PIPE QUEBRADO - Alguém pode me auxiliar. Dias
Prezado Roberson Carlos Fox,
Eu já havia tentado várias vezes configurar conta do yahoo no Evolution sem resultado. Segui todas as suas orientações e novamente não obtive sucesso. O meu Evolution é o 2.6.3. Você poderia me ajudar? Gostei muito da forma didática como você escreveu e demonstrou. Ficou ótimo!!!! Parabéns !!!! Se você ou alguém mais puder me orientar, ficarei muito grata.
Olá saron, bom dia, você já informou ao yahoo lá na área de configuração que deseja receber suas mensagens por um cliente?
?comentario=Boa Noite, Roberson. Obrigada por sua contribuição.
As janelas que aparecem para configurar o Evolution 2.6.3 são as seguintes:
1ª janela: Identidade=NOME+NOME COMPLETO+ENDEREÇO DE E-MAIL
2ª janela:Recebendo Mensagem=TIPO DE SERVIDOR+CONFIGURAÇÃO=tipo de servidor+nome usuário+SEGURANÇA USAR CONEXÃO SEGURA c/opções:SEM CRIPTOGRAFIA/CRIPTOGRAFADO(TLS)/CRIPTOGRAFADO(SSL)+TIPOS DE AUTENTICAÇÃO:senha+lembrar senha
3ªjanela:Opções de Recepção:marquei=Verificar automaticamente novas mensagens a cada 10 min e Deixar mensagens no servidor e tem também a opção Desativar suporte p/ todas extensões POP3 que eu não marquei.
4ª janela:Enviando Mensagens=Tipo servidor escrevi SMTP/em Servidor escrevi smtp.mail.yahoo.com.br / Segurança=usar conexão segura c/opções:SEM CRIPTOGRAFIA/CRIPTOGRAFADO(TLS)/CRIPTOGRAFADO(SSL)/Autenticação tipo escolhi LOGIN+digitei nome usuário+marquei opçao lembrar senha.
Desde já agradeço sua atenção.
Patrocínio
Destaques
Artigos
IA Turbina o Desktop Linux enquanto distros renovam forças
Como extrair chaves TOTP 2FA a partir de QRCODE (Google Authenticator)
Linux em 2025: Segurança prática para o usuário
Desktop Linux em alta: novos apps, distros e privacidade marcam o sábado
IA chega ao desktop e impulsiona produtividade no mundo Linux
Dicas
Atualizando o Fedora 42 para 43
Como saber se o seu e-mail já teve a senha vazada?
Como descobrir se a sua senha já foi vazada na internet?
Tópicos
Instalação dualboot Windows 11 e Debian 13 (0)
Programa fora de escala na tela do pc (33)
Eu queria adicionar a incon do wifi e deixa transparente no fluxbox no... (0)
Top 10 do mês
-

Xerxes
1° lugar - 108.865 pts -

Fábio Berbert de Paula
2° lugar - 84.508 pts -

Alberto Federman Neto.
3° lugar - 26.316 pts -

Mauricio Ferrari
4° lugar - 23.946 pts -

edps
5° lugar - 23.472 pts -

Alessandro de Oliveira Faria (A.K.A. CABELO)
6° lugar - 23.021 pts -

Buckminster
7° lugar - 22.190 pts -

Andre (pinduvoz)
8° lugar - 19.699 pts -

Daniel Lara Souza
9° lugar - 19.635 pts -

Juliao Junior
10° lugar - 16.143 pts




