Configurando OpenSSH no Windows Server 2003 para autenticação por chave (sem senha)
Neste artigo irei mostrar como configurar o OpenSSH no Windows Server 2003 para utilizar autenticação por chave ou "key authorization" possibilitando o acesso sem senha.
[ Hits: 52.518 ]
Por: Fernando Ribeiro em 12/09/2007 | Blog: http://www.vivaolinux.com.br/~fernandofat
Configurando o cliente e as chaves pública/privada
Para realizar a conexão através das chaves pública/privada primeiro devemos gerá-las no cliente.
Para isto faça o download do PuTTY, Plink e Puttygen e coloque-os em uma pasta de sua preferência.
Para criar as chaves execute o "puttygen.exe" e clique em "Generate", após passar o mouse sobre a área em branco a seguinte janela irá aparecer:

O campo que está em destaque contém a chave pública que deverá ser copiada para o servidor e colada dentro de um arquivo chamado "authorized_keys". Este arquivo deve ser criado dentro do diretório "C:\OpenSSH\home\nomedousuario\.ssh" no servidor.
Agora salve a chave privada no cliente clicando em "Save private key", quando perguntando sobre a "passphrase" escolha "yes", de um nome ao seu arquivo por exemplo "id_rsa.ppk".
Configurando o cliente PuTTY e Plink
Para fazer a conexão SSH o Plink pode utilizar as informações de uma sessão previamente salva no PuTTY, é esta sessão que iremos criar.Execute o PuTTY, coloque o endereço (IP ou nome) do servidor no campo "Host Name", selecione o protocolo "SSH", coloque um nome para a sessão (sem acento e sem espaços para facilitar) por exemplo "Servidor" e clique em "Save". Pronto, uma sessão chamada "Servidor" foi criada (Figura 1).
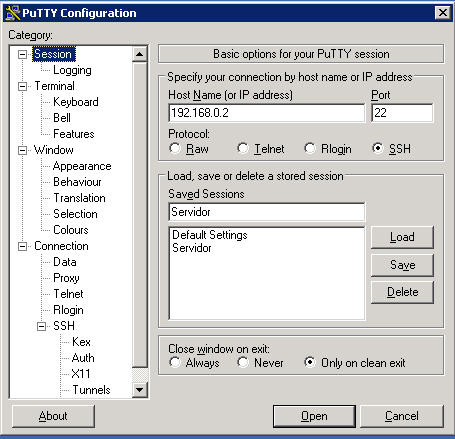
(Figura 1)
Selecione a sessão "Servidor" e clique em "Load", no menu da esquerda clique na opção "Data" e coloque o nome do usuário que será utilizado na conexão no campo "Auto-login username", por exemplo "root" (Figura 2).
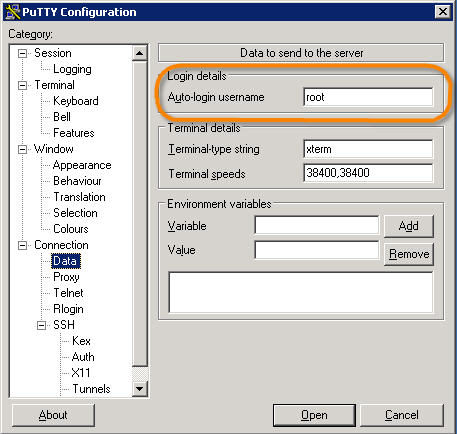
(Figura 2)
Ainda no menu da esquerda, clique na opção "Auth" depois no botão "Browse" e localize e selecione o arquivo de chave privada que criamos anteriormente (Figura 3).
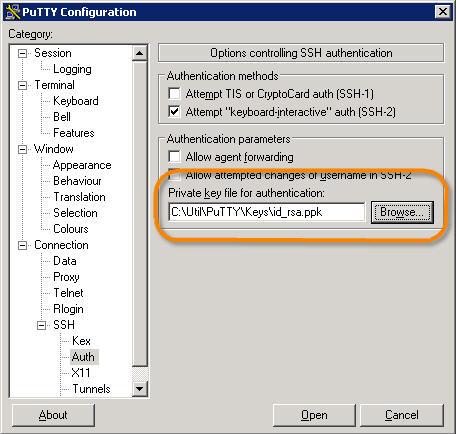
(Figura 3)
No menu da esquerda selecione a opção "Session", repare que estamos com a sessão "Servidor" ainda carregada, portanto as alterações realizadas anteriormente devem ser salvas nesta sessão, para isto clique em "Save".
Com a sessão "Servidor" selecionada, clique no botão "Open" para iniciar uma conexão, como (provavelmente) é a primeira conexão, o PuTTY irá perguntar se deseja registrar uma chave do servidor no cache do PuTTY (Figura 4), clique em "Sim", isto só acontece na primeira conexão.
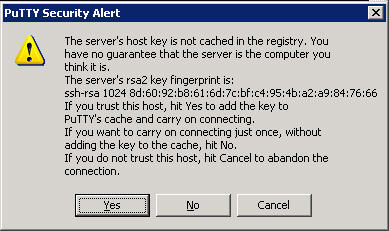
(Figura 4)
Se tudo correu bem até aqui você terá conectado no servidor sem ter digitado nenhuma senha.
Para executar comandos remotamente utilize o Plink da seguinte forma:
plink Servidor "cmd /c dir"
Onde "Servidor" é o nome da sessão previamente configurada e "cmd /c dir" é o comando a ser executado no servidor.
2. Instalando o OpenSSH
3. Configurando o cliente e as chaves pública/privada
Conexões SSH sem senha fácil e descomplicado
Xdialog - Programação Gráfica Útil
Formatando o bash com cores e efeitos
Alternância de GPU em notebooks Core-i
kra, silverBullet!
as máquinas da minha rede tão todas ganhando um sshd (pra desligar aqueles clientes xatos, hahahahahaha!!!)
SilverBullet foi ótimo! huahauhauahu
Mas falando sério...
Caso alguém encontre problemas ao subir o serviço como um usuário local ou de dominio, experimente fazer o seguinte:
- Desfaça os passos da seção "Trocando o usuário que inicia o serviço do OpenSSH" do artigo
- Depois dê permissão de escrita e leitura no diretório "C:\OpenSSH" e seus subdiretórios para o usuário que irá rodar o serviço do SSHD
- Agora refaça os passos da seção "Trocando o usuário que inicia o serviço do OpenSSH" do artigo
[]'s
Fernando
Olá Fernando,
Fiz como descrito. Mas quando tento logar usando o Putty, o sistema retorna:
Server refused our Key
Alves@10.0.0.100's password:
E quando coloco a senha que está no servidor para o usuáro Alves, ele diz - Acess denied.
Poderia me ajuda ai,
Abraços e Obrigado.
Alves
Opa, blz Fernando?
Aqui não funciona... copiei várias chaves públicas de outros servidores para o arquivo authorized_keys do meu servidor windows, e ao tentar logar de um destes servidores no mesmoele pede senha. A intensão aqui é fazer o backup dos servidores linux em um servidor windows, inicialmente pensamos em rsync, mais para isto precisamos de ssh rodando sem senha, pode me ajudar??
Patrocínio
Destaques
Artigos
IA Turbina o Desktop Linux enquanto distros renovam forças
Como extrair chaves TOTP 2FA a partir de QRCODE (Google Authenticator)
Linux em 2025: Segurança prática para o usuário
Desktop Linux em alta: novos apps, distros e privacidade marcam o sábado
Dicas
Atualizando o Fedora 42 para 43
Como saber se o seu e-mail já teve a senha vazada?
Como descobrir se a sua senha já foi vazada na internet?
Tópicos
VOL já não é mais como antes? (3)
É normal não gostar de KDE? (12)
E aí? O Warsaw já está funcionando no Debian 13? [RESOLVIDO] (15)
Secure boot, artigo interessante, nada técnico. (4)
copiar library para diretorio /usr/share/..... su com Falha na a... (1)
Top 10 do mês
-

Xerxes
1° lugar - 115.944 pts -

Fábio Berbert de Paula
2° lugar - 86.933 pts -

Alberto Federman Neto.
3° lugar - 25.613 pts -

Mauricio Ferrari
4° lugar - 24.703 pts -

edps
5° lugar - 23.284 pts -

Alessandro de Oliveira Faria (A.K.A. CABELO)
6° lugar - 22.438 pts -

Buckminster
7° lugar - 21.288 pts -

Daniel Lara Souza
8° lugar - 20.256 pts -

Andre (pinduvoz)
9° lugar - 18.686 pts -

Diego Mendes Rodrigues
10° lugar - 16.535 pts




