Como criar um box para o Vagrant
O Vagrant é um projeto que permite gerenciar ambientes virtuais de forma simples e eficiente. Ele possui suporte às principais soluções de virtualização e também para várias ferramentas de provisionamento, como Puppet e Chef.
[ Hits: 9.013 ]
Por: Paulo Dias em 18/01/2017 | Blog: http://naotenhosite.eu.nao.tenho
Introdução
Para saber mais acesse o site do projeto:
O Vagrant empacota as máquinas virtuais em boxes que podem ser criados e depois disponibilizados no site oficial do projeto. Nesse artigo, quero mostrar como criar e disponibilizar uma box para o Vagrant. A maneira mais simples de criar um box é a partir de um box já existente, mas vou optar por criar um box do zero.
O site do Vagrant já possui boxes para as distribuições GNU/Linux mais conhecidas, então, para criar algo diferente, vou utilizar uma distribuição menos conhecida, o Slitaz. Trata-se de uma distribuição independente (não é baseada em outra distribuição) que na versão mais completa, com ambiente gráfico e outros programas de uso geral, cabe em uma imagem ISO com menos de 50MB.
O trabalho realizado pelos desenvolvedores do Slitaz é excelente e pode ser conferido em detalhes no site:
Como a ideia é criar um box para o Vagrant, vou utilizar o sabor base do Slitaz que possui apenas o ambiente em modo texto e, consequentemente, uma imagem ISO ainda menor. O download pode ser feito nesse endereço:
Para configurar o Slitaz como um box, é necessário instalá-lo em uma máquina virtual, instalar um conjunto de pacotes e configurar alguns arquivos. Para iniciar, é necessário ter o Vagrant e o VirtualBox instalados na máquina física. No Debian Jessie e em distribuições Debian-like, a instalação pode ser feita com o seguinte comando:
sudo apt-get install vagrant virtualbox
Feito isso, basta criar um máquina no VirtualBox e iniciar a imagem do Slitaz. O processo de boot é extremamente rápido, serão feitas algumas perguntas para localização do ambiente e o sistema já está pronto para ser utilizado. O usuário 'root', por padrão, usa a senha 'root'.
Instalação do S.O
Por enquanto, o Slitaz está rodando no modo live a partir da imagem de CD, para realizar a instalação, o primeiro passo é particionar o HD. Isso pode ser feito com o comando fdisk, assim:Obs.: os próximos comandos devem ser executados na máquina virtual do Slitaz.
# fdisk /dev/sda
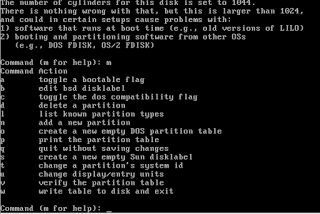
Depois de criar a partição, adicione um sistema de arquivo com o comando:
# mkfs.ext4 /dev/sda1
O próximo passo é copiar os arquivos do Slitaz para a partição do HD. A partição e o CD do Slitaz (a imagem ISO que está no VirtualBox) devem ser montadas com os comandos:
# mount /dev/sda1 /mnt
# mount /dev/cdrom /media/cdrom
Então, para copiar o kernel, faça:
# mkdir /mnt/boot/
# cp -a /dev/cdrom/boot/vmlinuz* /mnt/boot/
Depois, copie e descompacte o filesystem:
# cp /media/cdrom/boot/rootfs.gz /mnt/
# cd /mnt/
# unlzma < rootfs.gz | cpio -id
# rm rootfs.gz init
Feito isso, o Slitaz já está instalado, mas antes de continuar, ainda é necessário instalar o GRUB (a primeira versão, também chamado de GRUB legacy). Execute o comando:
# grub-install --root-directory=/mnt/ /dev/sda
E crie o arquivo de configuração /mnt/boot/grub/menu.lst com o seguinte conteúdo:
default 0
title Slitaz
root( hd0, 0 )
kernel /boot/vmlinuz-2.6.37-slitaz root=/dev/sda1 vga=normal
Obs.: o "root (hd0, 0 )" é referente ao primeiro HD e a primeira partição, ou seja, /dev/sda e /dev/sda1. Se fosse a primeira partição do segundo HD, seria root( hd1, 0 ).
O Slitaz e o GRUB estão instalados, retire a imagem do Slitaz do VirtualBox e reinicie o sistema com o comando:
# reboot
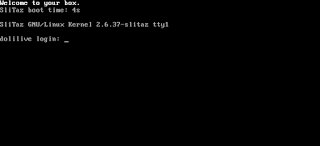
Configuração e empacotamento do S.O
Com o sistema instalado, é possível adicionar os pacotes necessários para o Slitaz ser um box do Vagrant:# tazpkg recharge
# tazpkg get-install sudo
# tazpkg get-install openssh
# tazpkg get-install linux-api-headers
# tazpkg get-install linux-module-headers
# tazpkg get-install dkms
# tazpkg get-install bzip2
# tazpkg get-install wget
# tazpkg get-install bash
Durante a instalação do bash, o sistema vai perguntar se o sh deve ser um link para o bash, certifique-se de responder yes.
Depois, para seguir o padrão dos boxes do Vagrant, é necessário ter um usuário 'vagrant' com senha 'vagrant' e também alterar a senha do usuário 'root' para 'vagrant':
# adduser vagrant
# passwd
O Vagrant conecta no sistema usando SSH sem senha através do sistema de chaves, para que isso funcione, é preciso baixar a chave publica para o usuário 'vagrant'.
mkdir /home/vagrant/.ssh/
wget --no-check-certificate https://raw.githubusercontent.com/mitchellh/vagrant/master/keys/vagrant.pub -O /home/vagrant/.ssh/authorized_keys
chown vagrant:vagrant /home/vagrant/.ssh/ -R
chmod 0700 /home/vagrant/.ssh/
chmod 0600 /home/vagrant/.ssh/authorized_keys
O usuário 'vagrant' também precisa poder usar o sudo sem senha, isso pode ser configurado com o comando visudo, adicionando à linha:
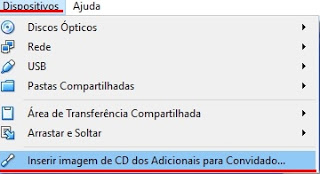
# mount /dev/cdrom /media/cdrom
# sh /media/cdrom/VBoxLinuxAddtions.run
Feito isso, o sistema já está quase pronto para ser um box. Mas antes de terminar, é importante adicionar a seguinte linha, sugerida pela equipe do Vagrant, no arquivo /etc/ssh/sshd_config:
E por último, como o Vagrant utiliza apenas o comando "shutdown -h now" para desligar o sistema, e esse comando não está presente, de forma nativa no Slitaz (ele usa o "poweroff", "halt" e "reboot"), é necessário criar uma alternativa. Um jeito simples, é criar um shell script /sbin/shutdown com o seguinte conteúdo:
#!/bin/bash
if [ $1 = '-h' -a $2 = 'now'] ; then
poweroff;
exit 0;
fi
echo 'Only shutdown -h now is implemented';
exit 1;
Obs.: use o comando chmod para dar permissão de execução para o script.
Pronto. Com isso, o sistema já está configurado para ser um box do Vagrant. Para terminar, desligue a máquina virtual e na máquina física execute o seguinte comando:
# vagrant package --base nome_vm_slitaz
Obs.: substitua nome_vm_slitaz pelo nome da máquina do Slitaz que você criou no VirtualBox.
Com isso, foi criado o box do Slitaz com o nome "package.box". Para testar, utilize os seguintes comandos:
# vagrant box add slitaz package.box
# vagrant init slitaz
# vagrant up
Depois de testar o seu box, se quiser compartilhar, basta criar uma conta nesse link:
Então é isso, qualquer dúvida, deixe um comentário e se quiser baixar o meu box do Slitaz, acesse:
JavaScript - Programação orientada a objetos
AWK - Manipulação de arquivos de texto
Zoneminder: Substituindo um Unifi NVR
Mantendo seus dados em segurança com o Keep
ZappWM: Desktop e mini-ambiente para Linux!
Compilando e testando o novo X11R6.9
Patrocínio
Destaques
Artigos
IA Turbina o Desktop Linux enquanto distros renovam forças
Como extrair chaves TOTP 2FA a partir de QRCODE (Google Authenticator)
Linux em 2025: Segurança prática para o usuário
Desktop Linux em alta: novos apps, distros e privacidade marcam o sábado
IA chega ao desktop e impulsiona produtividade no mundo Linux
Dicas
Como instalar o repositório do DBeaver no Ubuntu
Como instalar o Plex Media Server no Ubuntu
Digitando underscore com "shift" + "barra de espaços"
Como ativar a lixeira e recuperar aquivos deletados em um servidor Linux
Como mudar o nome de dispositivos Bluetooth via linha de comando
Tópicos
Assinador JNLP do Site Portal da Nota Fiscal Eletrônica (4)
Warcraft II Remastered no Linux? (3)
Top 10 do mês
-

Xerxes
1° lugar - 102.213 pts -

Fábio Berbert de Paula
2° lugar - 80.833 pts -

Alberto Federman Neto.
3° lugar - 25.117 pts -

Mauricio Ferrari
4° lugar - 22.614 pts -

edps
5° lugar - 22.296 pts -

Alessandro de Oliveira Faria (A.K.A. CABELO)
6° lugar - 21.870 pts -

Buckminster
7° lugar - 21.553 pts -

Andre (pinduvoz)
8° lugar - 18.918 pts -

Daniel Lara Souza
9° lugar - 18.295 pts -

Juliao Junior
10° lugar - 15.387 pts




