Audacity - Editando áudios sem instalação
Quem aqui nunca gravou sua própria voz no PC e aplicou um "Reverb", "Echo" e outros efeitos? De vez em quando precisamos colocar uns efeitos ou editar nossas queridas MP3. Neste artigo, trago para vocês o editor de áudio Audacity, e melhor, não precisa instalar.
[ Hits: 54.536 ]
Por: lindberg em 26/05/2004
Usando o programa
Sendo assim (dê-me licença nosso mestre Morimoto), o Kurumin não presta, certo? "Qual o sistema Linux que rodando direto de um mini-cd, com menos de 200MB iria prestar, não é verdade???". Se pensássemos assim, puro absurdo! Engano e blasfêmia até... Pois, voltando à realidade, aplausos ao nosso mestre Morimoto, que (em poucas palavras) adaptou o Knoppix às nossas mais complicadas necessidades (desde drivers para cerca de 2000 impressoras até o inferno de instalar um winmodem.... chega a arrepiar quando falamos de softmodems no Linux, o que é motivo de pânico para os iniciantes e foi suportado no Kurumin). Portanto, antes de darmos nossas opiniões, vamos usar o programa, certo?
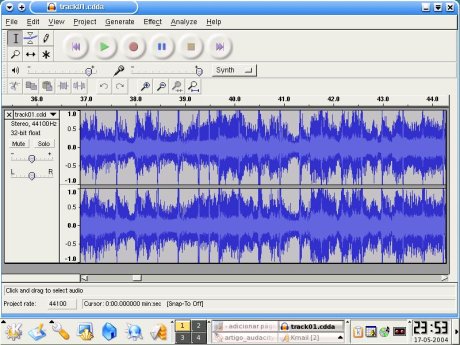
Audacity - tela principal
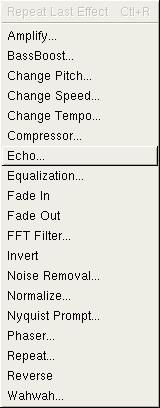
Aplique seu primeiro efeito na música selecionando uma parte específica da música e indo ao menu Effect>Echo>, fazendo as modificações necessárias. Daí você verá que a grande diferença começa agora: as modificações são MANUAIS (o que já era de se esperar num sistema do "Pinguim"). Após suas modificações, faça um teste com o botão <preview>. Se te agrada, <OK>.
Quer tirar aquele "xiadinho" da sua gravação ou mp3 gravada apartir de LP? Selecione a parte a ser modificada (ou a música toda, se for o caso) e vá em Effect>Equalization> e modifique a equalização da sua "Mpeg" ou escolha um modo pré-definido e carregue-o para teste (Load Predefined Curve), dando um <preview>, se agradou, <OK>, senão, escolha outro ou dê um <clear> e faça suas próprias modificações.
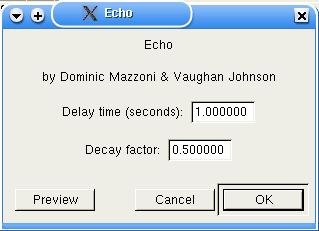
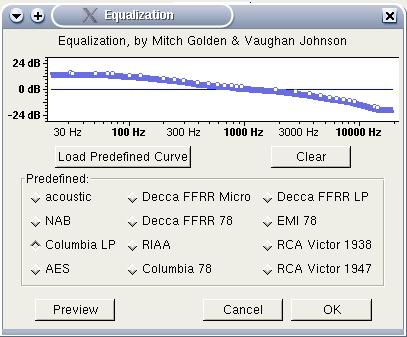
Deseja separar as músicas daquele arquivo completo que você baixou com seu "Lime Wire" ou qualquer outro P2P aí "da vida"? Então abra o tal arquivo (com muita paciência né.... pois estamos falando de um álbum completo, tipo uns 150MB de mp3), daí você pode, por exemplo, mandar abrir o arquivo e sair pra tomar um banho, almoçar, ou dar uma volta, azarar um pouco umas gatinhas e quando voltar, o arquivo vai estar aberto... :-)
Esse trabalho é feito com paciência também, pois você vai cortar faixa por faixa. Daí , se você der um <Zoom>, será possível ver que há alguns espaços vazios entre alguns blocos de "waves". Pois é justamente aí onde você vai "cortar" a música, sendo em tal momento onde termina uma faixa e começa outra... O ideal é você cortar bem pertinho do final deste silêncio, para que, a música anterior tenha um final razoavelmente completo e a próxima faixa comece imediatamente ao ser executada, que é o que acontece com todos os nossos CDs de áudio. Daí você vai cortando (veja, é "cortar" e não "copiar"), e colando em um novo arquivo, gravando com o nome e número da faixa atual. E quando você voltar para o "arquivo-mãe", a primeira música já será a próxima depois daquela que você acabou de salvar com um novo nome, entendido?
É simples, porém se torna um pouco cansativo, mas é melhor do que ir "arrastando" o botãozinho no seu Mplayer até o "canto" que você quer ouvir numa música de aproximadamente 150MB de tamanho. Aproveite para ir salvando no formato Ogg Vorbis, que é uma opção de Mp3, um pouco maior e qualidade um pouco inferior (em outros casos melhor que nossas "MP3's") porém é uma opção free, sendo até então um formato novo para a maioria de nós.
Caso você deseje salvar no formato padrão do programa, para posteriores modificações, será aberta uma janela com uma mensagem de alerta, dizendo que salvando neste formato, você será INcapaz de abrí-lo em outros programas e, se desejar, a melhor opção para tal é salvar no modo "Export as..." e escolher o formato de saída que você quer (Wav, Mp3 ou Ogg).
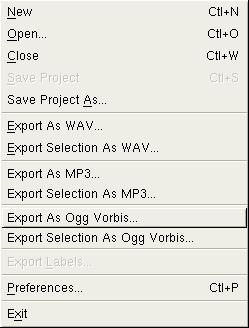
Bem, isso não é um problema, pois todos os programas possuem formatos específicos e próprios; logo o formato padrão do Audacity é o .aup (Audacity Projects).
Para salvar em outros formatos Escolha menu File>Export as... e escolha uma das três opções presentes no próprio menu File. Para o formato MP3, é necessário um plugin que você poderá encontrar em um dos mirrors do site oficial.
Logo, a lógica é a seguinte: ao abrir um arquivo (independente do formato) ele cria um arquivo temporário, no formato de trabalho, daí, ao salvar, dependendo de sua escolha, ele reescreve as alterações feitas por você em um novo arquivo (aup, Wav, Mp3 ou Ogg). Sendo assim, ele não reutiliza o arquivo de áudio original. Por isso você irá notar uma certa demora (para outros, uma eternidade) para criar o arquivo solicitado (para os casos de Wav, Mp3 e Ogg).
Página anterior Próxima página
2. Introdução
3. Instalando, ou melhor, não instalando o Audacity
4. Usando o programa
5. Conclusão
Empacotando e Instalando a versão 7.0 (alfa) do LibreOffice no SlackWare Current
Instalação do winmodem HSP56 Pctel no Slackware
Configurando Placa Wireless Broadcom BCM43142 no SlackWare 14.2
Instalando e Configurando o Modem HSP56 MicroModem no RedHat 9.0
"Usando" 2 Slackwares instalados no mesmo HD - O problema: vmlinuz
Passando o Slackware 10.2 em Inglês para o Português
Instalando Gnome DropLine (Slackware 10.2+)
Criando servidor de arquivos GNU/Linux com RAID virtual e DFS em rede Windows
Balanceamento e alta disponibilidade com Bonding
OpenSUSE 10.2 sempre atualizado
Ótimo artigo, o Audacity é realemnte excelente, fornece todas as ferramentas que nós precisamos, removedor de ruído, equalização, compressor etc....
Mas você pecou em duas coisas:
"Aproveite para ir salvando no formato Ogg Vorbis, que é uma opção de Mp3, um pouco maior e qualidade um pouco inferior (em outros casos melhor que nossas "MP3's") porém é uma opção free, sendo até então um formato novo para a maioria de nós."
Quem te disse que ogg vorbis é maior e pior? Isso sim é uma blasfêmea, não sei se você sabe (não deve saber mesmo), mas o ogg é realmente muito mais evoluído que o mp3, que parou no tempo já tem anos... Ele se baseia em BitRate variável e fixo, como o mp3, porém no Audacity você só pode escolher o variável. O que quer dizer BitRate variável? Bom, se um áudio é complexo ele vai usar mais Bits, se ele for mais simples ele vai usar menos Bits. Nesse caso você não tem como determinar o tamanho exato que o arquivo final vai ter, mas num modo geral, ele não costuma ser muito diferente do mp3. Se você colocar a qualidade do ogg em 4 vai ser "igual" a colocar a qualidade do mp3 em 128kBits... Porém o ogg costuma ter em todos os caso uma qualidade muito superior. Eu sempre extraio meus CDs em ogg e sempre prego na internet músicas em ogg...
"Caso você deseje salvar no formato padrão do programa, para posteriores modificações, será aberta uma janela com uma mensagem de alerta, dizendo que salvando neste formato, você será INcapaz de abrí-lo em outros programas e, se desejar, a melhor opção para tal é salvar no modo "Export as..." e escolher o formato de saída que você quer (Wav, Mp3 ou Ogg). "
Aqui devemos apenas lembrar aos amigos leitores que o formato .aup é só um arquivo xml, isso mesmo, um arquivo texto. Quando você salva um projeto ele vai salvar o arquivo .aup e vai criar uma pasta com o mesmo nome, por exemplo:
projeto> teste.aup
pasta> teste_data
Se você quizer mover o projeto de lugar, você deve mover tudo, o arquivo .aup e a pasta, pois é nessa pasta que estarão os arquivos temporáreos no Audacity contendo o áudio do projeto.
Falow!
Show de bola...
Poderia alguém fazer um artigo sobre Streaming né... Vamo ae Pessoal.... Viva o Som... Viva o Linux...
me desculpem...realmente foi vacilo meu ter dito que o Ogg possui qualidade inferior ao Mp3....na verdade disso isso baseado nas ripagens que faço no ripperX, pois quando coloco uma determinada qualidade de saída, no final, a qualidade fica com "números" menores que aquela que eu escolhi e tamanho ( comparando-se com Mp3 ) é razoavelmente maior.....mas certamente, é um formato melhor que Mp3 ( menos popular, claro....mas melhor ). Confirmo as palavras do lordello com palavras do próprio manual:
".....
This is a new compressed audio format that was designed to be a free alternative to MP3 files. Ogg Vorbis files are not as common, but they are about the same size as MP3 with very similar quality (and getting better). Audacity can import and export this format. ....."
Há tempos vinha procurando um bom editor de áudio para o Linux, e eis que me deparo com este belo artigo e com este excelente editor de áudio! Parabéns pelo artigo, muito bom, já estou baixando o Audacity e tenho que certeza que não vou me arrepender.
[]'s
Po cara mto legal ..... eu tb to procurando a algum tempo um editor de áudio .....parabéns ....
Se tiver outros nomes de editores e programas de áudio ... POR FAVOR REGISTRE AQUI PRA GENTE !!!!
Valeu :)
Uso o Audacity já faz tempo e posso dizer com certeza que ele retira ruídos de músicas com perfeição.
Olá! Como vão?
O Audacity é bom. Mas quando teremos um editor de áudio como o Cool Edit Pro2(Adobe Audition)? Muitas vezes saio do meu kerido mundo linux para grravar musicas no windows XP usando o Cool Edit e FL Studio 5. Os quais nao conheço igual nem mesmo pra windows.... :(
Esse programa realmente é muito bom, utilizo a algum tempo e ele é excelente, e livre.
HugoBCar
É possível com o Audacity retirar a voz do cantor e deixar o resto da música apenas????
Bem, sobre o retirar a voz, acho que só se estiver em canais diferentes. No caso, a musica está dividida em dois canais e em cada canal voce deve ter o playback e a voz, isolados. Aí é filé e dá sim.
ola amigos tenho um p2 de 233mhz com slack 10.2 e gostaria de instalar o Audacity e Ardour ,junto com o jackontrol tambem porem como naõ tenho muita pratica sera que existe um passo a passo desde como e onde baixar ,qual versão melhor e extensao ,até onde instalar o bendito? abraços
Patrocínio
Destaques
Artigos
O que é o THP na configuração de RAM do Linux e quando desabilitá-lo
Comparação entre os escalonadores BFQ e MQ-Deadline (acesso a disco) no Arch e Debian
Conciliando o uso da ZRAM e SWAP em disco na sua máquina
Servidor de Backup com Ubuntu Server 24.04 LTS, RAID e Duplicati (Dell PowerEdge T420)
Dicas
Como unir duas coleções de ROMs preservando as versões traduzidas (sem duplicatas)
Como instalar o Telegram Desktop no Ubuntu 24.04
Overclocking Permanente para Drastic no Miyoo Mini Plus
Problemas de chaves (/usr/share/keyrings) no Debian
Converter os repositórios Debian para o novo formato com as chaves
Tópicos
Programa simples pra cortar vídeos [RESOLVIDO] (7)
Instalação automatizada do Debian 12 em UEFI (1)
Browser/Placa de vídeo trava Ubuntu 22.04 (2)
Top 10 do mês
-

Xerxes
1° lugar - 67.478 pts -

Fábio Berbert de Paula
2° lugar - 39.340 pts -

Buckminster
3° lugar - 20.304 pts -

Mauricio Ferrari
4° lugar - 14.693 pts -

Sidnei Serra
5° lugar - 13.465 pts -

Alberto Federman Neto.
6° lugar - 12.942 pts -

Daniel Lara Souza
7° lugar - 12.055 pts -

edps
8° lugar - 12.068 pts -

Diego Mendes Rodrigues
9° lugar - 10.380 pts -

Alessandro de Oliveira Faria (A.K.A. CABELO)
10° lugar - 10.307 pts




