Mandala esférica no GIMP
Publicado por Cezar Henrique da Costa e Souza em 18/02/2013
[ Hits: 5.897 ]
Blog: http://portallinuxferramentas.blogspot.com.br/
Mandala esférica no GIMP
1. Para instalar o G'MIC.
Primeiro baixe o plugin G'MIC no endereço:
Baixe o arquivo correspondente à sua arquitetura (32 ou 64 bits), depois descompacte o arquivo baixado e instale-o na pasta /usr/lib/gimp/2.0/plug-in.
2. Para baixar o set de pincéis Mandalas.
O set de pincéis Mandala é um set de pincéis de minha autoria e para baixá-lo, clique no link abaixo, para instalar os pincéis no GNU/Linux:
Faça o download do pincel e extraia-o.
Agora, entre na pasta do pincel que foi baixado e copie os pincéis para a pasta do GIMP que está localizada em /usr/share/gimp/2.0/brushes como root:
# cp /pasta_onde_você_salvou/Mandalas/* /usr/share/gimp/2.0/brushes/
Para instalar o plugin no Windows:
- Baixar a versão para Windows (32 ou 64 bits);
- Extrair o arquivo;
- Colar o plugin em: C:\Arquivos de programas\GIMP-2.0\lib\gimp\2.0\plug-ins
Para instalar os pincéis:
- Basta baixar e extrair;
- Copiar os pincéis na pasta: C:Arquivos de programas\GIMP-2.0\share\gimp\2.0\brushes
Criando a imagem
1. Crie uma nova imagem de tamanho 400 x 400;2. Crie uma nova camada transparente;
3. Vá na ferramenta de mistura e escolha a cor verde;
4. Agora escolha a ferramenta de degradê, forma linear e marque a opção de inverter (seta dupla);
5. Sobreponha a camada na janela (camadas vetores e canais);
6. Escolha o pincel mandala 1;
7. Cor de frente branco;
8. Pinte todo o fundo com o pincel (escala 0,47);
9. Depois vá em filtros G'MIC;
10 Use o filtro deformations - Sphere e configure como na foto abaixo.
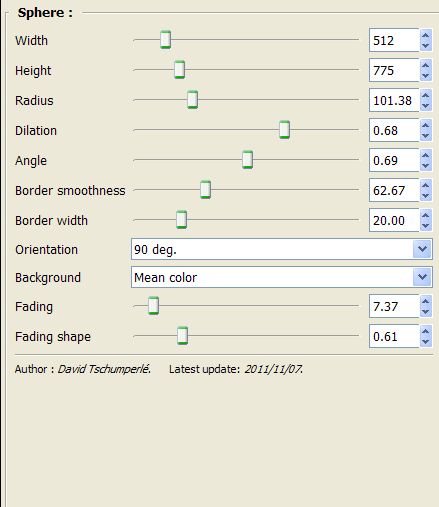
11. Redimensione a imagem da nova camada;
12. Vá em cores e deixe assim:
- Brilho = -6
- Contraste = 2
13. Crie uma nova camada também de fundo transparente;
14. Mude a cor para amarelo;
15. Vá na ferramenta de mistura e deixe-a assim:
- Forma = radial
- Degradê = marque a opção para inverter
16. Com a ferramenta de mistura marcada faça um traço;
17. Sobreponha a imagem;
18. Vá na ferramentas de cores e opção brilho e contraste e deixe assim:
- Brilho = -6
- Contraste = 9
Espero que vocês tenham gostado.
Até a próxima!
Por Cezar Henrique
Conheça o Guitarix, um aplificador de guitarra virtual para Linux
Use o Android para ajudar a encontrar curas e procurar vida extraterrestre
aBíblia Software 2.1: Mais completa, mais fácil!
Instalando Etcher no Ubuntu 19.04
Instalando TeamViewer no Ubuntu multiarch
Instalando a última versão do Wine no Ubuntu
Nenhum comentário foi encontrado.
Patrocínio
Destaques
Artigos
Monitorando o Preço do Bitcoin ou sua Cripto Favorita em Tempo Real com um Widget Flutuante
IA Turbina o Desktop Linux enquanto distros renovam forças
Como extrair chaves TOTP 2FA a partir de QRCODE (Google Authenticator)
Dicas
Como realizar um ataque de força bruta para desobrir senhas?
Como usar Gpaste no ambiente Cinnamon
Atualizando o Fedora 42 para 43
Tópicos
ERRO: LAZARUS 4.2 64 no Linux MINT não entra mais apos ajustar desktop... (0)
Pergunta: Meu teclado não está respondendo direito como e consertar? (2)
Secure boot, artigo interessante, nada técnico. (6)
SQLITE não quer funcionar no LINUX LMDE6 64 com Lazaruz 4.2 64bit (n... (0)
Top 10 do mês
-

Xerxes
1° lugar - 116.669 pts -

Fábio Berbert de Paula
2° lugar - 88.117 pts -

Alberto Federman Neto.
3° lugar - 25.366 pts -

Mauricio Ferrari
4° lugar - 25.088 pts -

edps
5° lugar - 23.375 pts -

Alessandro de Oliveira Faria (A.K.A. CABELO)
6° lugar - 22.029 pts -

Buckminster
7° lugar - 21.138 pts -

Daniel Lara Souza
8° lugar - 20.290 pts -

Andre (pinduvoz)
9° lugar - 19.065 pts -

Diego Mendes Rodrigues
10° lugar - 16.326 pts





