Configuração de impressora no Kurumin
Publicado por Valdemar Ribeiro em 09/06/2005
[ Hits: 17.807 ]
Configuração de impressora no Kurumin
a) de forma manual:
a.1) Clique no kmenu -> Utilitários -> Configurar Impressora:
a.2) Aparecerá uma janela de informações. Clique em OK.
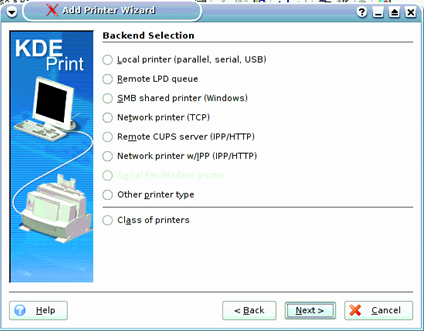
a.3) Clique em Next e para definir qual opção você vai escolher. Na próxima tela você tem que passar para a próxima página.
a.4) Nesta etapa temos que escolher se a impressora será local ou compartilhada ou impressora com IP. Vamos fazer passos para cada uma dela.
a.5) Para Local Printer (parallel, serial, USB)
a.5.1) Para Local Printer (parallel, serial, USB), quer dizer que a impressora estará conectada no próprio micro. Escolha a opção que se adeque a impressora e clique em Next. A maioria das vezes o próprio Kurumin reconhecerá a porta automaticamente.
a.5.2) Na tela abaixo escolha o Marca e o Modelo da Impressora e clique em Next.
a.5.3) Na próxima opção escolha a opção recomendada e clique em Next.
a.5.4) Na próxima janela, vamos fazer as configurações das preferências de impressão e testar a impressora.
a.5.5)Clique em Settings e escolha as opções abaixo ou de acordo com as preferências do usuário e clique em OK.
a.5.6) Clicando no botão Test aparecerá uma janela (veja abaixo) que só poderá clicar no OK após a impressão terminar.
a.5.7) Clique em Next.
a.5.8) Clique em Next.
a.5.9) Clique em Next
a.5.10) Clique no campo Name e escreva um nome para a impressora, por exemplo junte a marca com o modelo formando HP940C e na opção Location digite 631 e clique Next.
a.5.11) Clique em Finish.
a.6) Para SMB Shared Printer (Windows)
a.6.1) Para SMB Shared Printer (Windows) quer dizer que a impressora estará conectada em outro micro usando Microsoft Windows. Escolha a opção e clique em Next.
a.6.2) Na tela de User Identification escolha Normal account e no Login escreva TJG\Magistrados e no Password digite 123456 e clique em Next.
a.6.3) Na tela de SMB Printer Settings escolha na opção Workgroup: TJG, na opção Server: o nome da máquina (ex.: TJ10INFDAU02) e no Printer: o nome do compartilhamento no Windows e clique em Scan e depois em Next.
a.6.4) Escolha os driver compatível e clique em Next.
a.6.5) Siga os passos de a.5.2 até a.5.8
a.6.6) Faça as seguintes configurações e clique em Next e depois em Finish.
a.7) Para Network Printer (TCP)
a.7.1) Para Network Printer (TCP) quer dizer que a impressora possui IP próprio. Escolha a opção e clique em Next.
a.7.2) Na janela Network Printer Information digite no IP address: digite o IP, por exemplo 10.10.4.3 e na opção Port: digite 9100 e clique em Next.
a.7.3) Na janela Print Model Selection escolha a marca seguida do modelo. Exemplo: Para instalar a Lexmark 332n escolha a marca (Manufacturer) Lexmark e o modelo (Model) Optra T612 e clique em Next.
a.7.4) Siga os passos de a.5.2 até a.5.8.
a.7.5) Na próxima janela digite o nome da impressora e clique em Next. OBS.: Não precisa configurar a opção location. Na tela seguinte escolha Finish.
a.8) Para Servidor CUPS remoto (IPP/HTTP)
a.8.1) Para Servidor CUPS remoto (IPP/HTTP) quer dizer que podemos conectar o nosso Kurumin com uma impressora que está instalada em outro Kurumin ou outra distribuição Linux. Clique em Next para dar continuidade.
a.8.2) Na janela Identificação do Usuário clique em Next.
a.8.3) Na janela Servidor IPP Remoto digite no campo Máquina: digite o IP, por exemplo 10.10.11.35 e na opção Porta: digite 631 e clique em Next.
a.8.4) Selecione a Impressora compartilhada e clique em próximo.
a.8.5) Selecione o fabricante e o modelo e clique em próximo.
a.8.6) Siga os passos de 5.1.3 até 5.1.8 e finalize de forma normal.
Nota: Para que funcione esse procedimento a impressora do outro Linux tem que estar compartilhada. No Kurumin faça o seguinte:
a) pressione ALT+F2 e na opção comando digite clica-aqui, clique no botão Opções e logue-se como root e pressione Executar. Clique na opção Teclado, mouse, vídeo, som, scanner, impressora.
b) Clique na Opção Compartilhar Impressora com a rede.
c) Escolha Compartilhar: Compartilhar impressoras com a rede (Linux e Windows) e clique OK.
d) Será alteradas as configurações no servidor CUPS, quer será reinicializado.
e) No final aparece uma tela confirmando a ativação do compartilhamento.
f) Após esse passo será mostrado um manual, caso queira ler é bom, mas se quiser ignorar, basta fechá-lo e depois clicar em sair. Volte ao passo 5.4 para dar continuidade à instalação.
3. Sistema de Impressão
Para configurar um ícone de atalho na área de trabalho das tarefas de impressão clique com o botão direito do mouse no ícone Kmenu -> Utilitários -> Tarefas de Impressão e arraste para a área de trabalho.
Outro item que pode ser configurado é o gerente que mostra as impressoras que estão instaladas no micro e com o botão direito pode-se definir qual impressora ficará padrão. Para acessar o gerente clique no Meu Computador -> Home Meus arquivos -> Guia Serviços (lateral esquerda) -> Sistema de Impressão -> Gerente.
Configurando a rede DHCP no Kurumin
Fazendo o Linux salvar os dados no disquete antes dele ser desmontado (sync)
Instalando os driver's de impressão da Lexmark
Configuração do Mozilla e Firefox para acesso ao site da Serpro
Como atualizar os programas e o GNOME Shell do Debian sem sair da versão stable
Alterar editor de textos padrão no Debian Squeeze
Xmms tocando com zumbido (buzzing) no KDE
Como escrever em japonês no Ubuntu 10.10
Agradeço a ajuda.
Mas essa parte eu entendi só que o problema é outro, o sistema não consegue indentificar a porta serial. Ou seja a porta serial não fica abilitada para eu poder escolher. Entendeu?
Obrigado mesmo assim.
sou iniciante no linux e comigo é a mesma coisa, uso o kurumin 7 e não reconhece tambem a porta seial da impressora, a impressora é uma lexmark color jetprinter 2050, desde ja agradeço a ajuda de todos, valeu
Patrocínio
Destaques
Artigos
IA Turbina o Desktop Linux enquanto distros renovam forças
Como extrair chaves TOTP 2FA a partir de QRCODE (Google Authenticator)
Linux em 2025: Segurança prática para o usuário
Desktop Linux em alta: novos apps, distros e privacidade marcam o sábado
IA chega ao desktop e impulsiona produtividade no mundo Linux
Dicas
Atualizando o Fedora 42 para 43
Como saber se o seu e-mail já teve a senha vazada?
Como descobrir se a sua senha já foi vazada na internet?
Tópicos
Instalação dualboot Windows 11 e Debian 13 (8)
Preciso recuperar videos *.mp4 corrompidos (11)
É normal não gostar de KDE? (11)
Top 10 do mês
-

Xerxes
1° lugar - 116.918 pts -

Fábio Berbert de Paula
2° lugar - 89.238 pts -

Alberto Federman Neto.
3° lugar - 27.349 pts -

Mauricio Ferrari
4° lugar - 25.296 pts -

edps
5° lugar - 24.794 pts -

Alessandro de Oliveira Faria (A.K.A. CABELO)
6° lugar - 24.154 pts -

Buckminster
7° lugar - 22.842 pts -

Daniel Lara Souza
8° lugar - 20.816 pts -

Andre (pinduvoz)
9° lugar - 19.956 pts -

Juliao Junior
10° lugar - 17.099 pts




