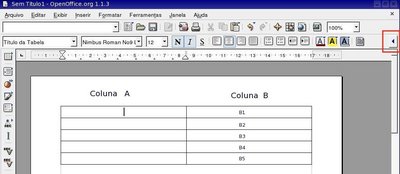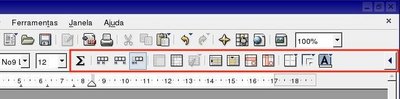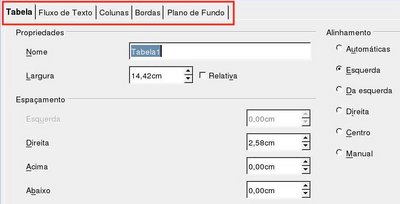Usando tabelas no editor de textos do OpenOffice
Neste 7° tutorial sobre o OpenOffice vamos aprender mais alguns recursos especiais, para que o uso do editor de texto seja o mais completo possível, manipulando tabelas para complementar um texto qualquer.
[ Hits: 57.241 ]
Por: Perfil removido em 14/06/2005
Formatando a tabela
Repare que a barra de texto muda com opções para formatação da tabela clicando no botão indicado:
a) clique no botão destacado na barra de formatação dos caracteres:
b) a barra do item "a" torna-se uma de formatação da tabela:
E mostraremos os recursos mais comuns:
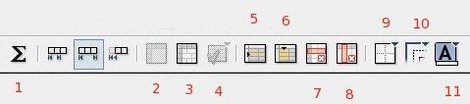
- Somatório;
- Mesclar Células;
- Dividir Células;
- Otimizar células;
- Inserir Linha;
- Inserir Coluna;
- Excluir Linha;
- Excluir Coluna;
- Margens das Células;
- Margens da Coluna;
- Cor de Fundo.
Somatório
É o recurso mais útil na formatação de uma tabela. Para utilizá-lo, selecione as células que deseja ativar o recurso e, na última delas, clique no ícone "Somatório".
Aparecerá a barra de função matemática, que deverá ser preenchida com a seguinte fórmula:

Admitamos que queiramos uma soma de B1 a B4, com resultado em B5. Basta que na barra de função matemática acrescentemos:
Clique no botão "v" (destacado em verde) e em B5 sempre aparecerá o valor correspondente à soma das demais células. Mas o mais impressionante vem a seguir.
Na figura anterior, clique no botão "1" -> f(x) e veja quantas operações podem ser realizadas:
- Soma;
- Porcentagem;
- Raiz quadrada;
- Seno, cosseno, etc;
- Funções estatísticas;
- Operadores lógicos!!!
Colunas
Idem quanto a colunas:
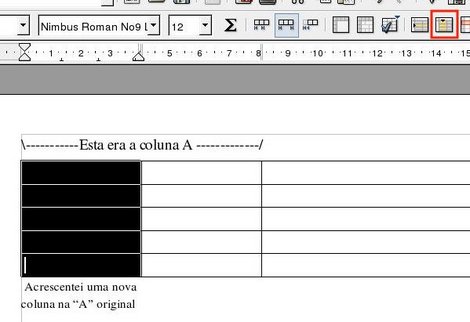
Linhas
Seleciona-se toda uma linha e pode-se removê-la ou acrescer outra no mesmo espaço:
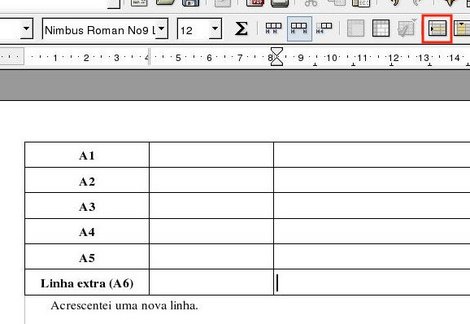
Mesclar Células
Selecione quantas células quiser, adjacentes, e clique neste botão que elas se transformarão em uma só.
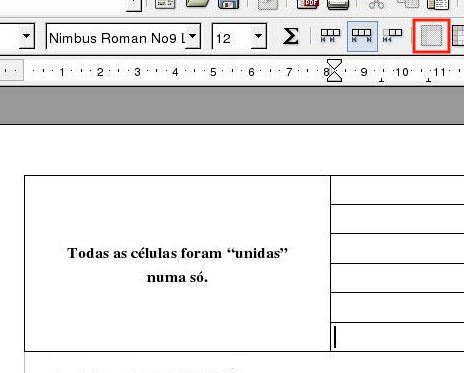
Dividir Células
Auto-explicativo. Clicando no botão, poderá dividir qualquer célula em quantas desejar, tanto na horizontal quanto na vertical, em largura proporcional ou não:
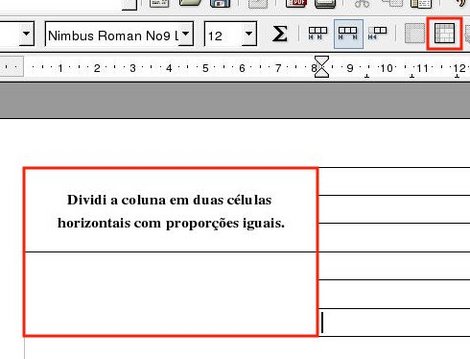
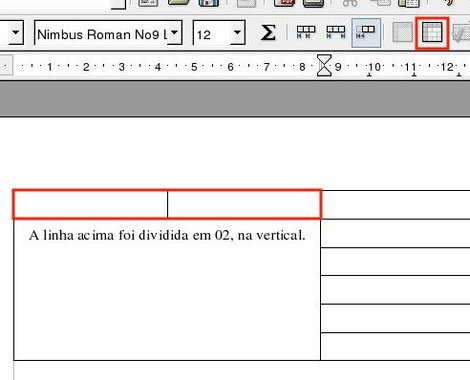
Otimizar Células
Permite ajustar a largura da coluna à largura do texto incluso.
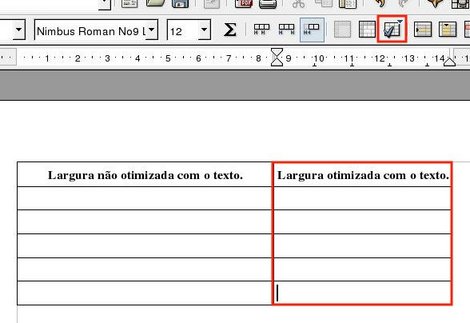
Você também pode utilizar o menu "Formatar -> Célula/Linha/Coluna" ou então "Formatar -> Tabela", cujo quadro permitirá escolher várias opções como: cor de fundo, fluxo de texto, quebra de palavras, ajuste das colunas e bordas.
2. Formatando a tabela
3. Formatar o texto na tabela
Internacionalização de Caracteres em Computadores
Solução de backup para servidores Windows, Linux & BSD’s
Instalando o Gentoo Linux através do live-cd do Ubuntu
Linux x Windows - O paradoxo da atualização
Selecionando dados numa tabela para confecção de gráficos no oocalc
Estudo de funções de estatística básica no OpenOffice Calc
Comunidade, Código e Colaboração - O Projeto OpenOffice.org
Um belo desenho em apenas alguns passos com o BROffice Draw
Instalando sua impressora no Linux com suporte ao Open Office
Grande artigo!
Um alto nível de detalhamento e muito melhor assimilado com as imagens.
Comentário enviado por Tatah Feeling em 03/05/2006:
Quero pedir uma ajudah.!
preciso de umas apostilas de Open..... mas sem ser em pdf...vc's me aconselham em algum site ou naum???
Please.
Patrocínio
Destaques
Artigos
O que é o THP na configuração de RAM do Linux e quando desabilitá-lo
Comparação entre os escalonadores BFQ e MQ-Deadline (acesso a disco) no Arch e Debian
Conciliando o uso da ZRAM e SWAP em disco na sua máquina
Servidor de Backup com Ubuntu Server 24.04 LTS, RAID e Duplicati (Dell PowerEdge T420)
Dicas
Como unir duas coleções de ROMs preservando as versões traduzidas (sem duplicatas)
Como instalar o Telegram Desktop no Ubuntu 24.04
Overclocking Permanente para Drastic no Miyoo Mini Plus
Problemas de chaves (/usr/share/keyrings) no Debian
Converter os repositórios Debian para o novo formato com as chaves
Tópicos
Isso acontece com vcs também? (2)
Problema com audio apos upgrade (9)
Instalação automatizada do Debian 12 em UEFI (2)
Top 10 do mês
-

Xerxes
1° lugar - 71.118 pts -

Fábio Berbert de Paula
2° lugar - 41.476 pts -

Buckminster
3° lugar - 22.085 pts -

Mauricio Ferrari
4° lugar - 15.416 pts -

Sidnei Serra
5° lugar - 13.841 pts -

Alberto Federman Neto.
6° lugar - 13.763 pts -

edps
7° lugar - 12.820 pts -

Daniel Lara Souza
8° lugar - 12.706 pts -

Alessandro de Oliveira Faria (A.K.A. CABELO)
9° lugar - 10.996 pts -

Diego Mendes Rodrigues
10° lugar - 10.832 pts