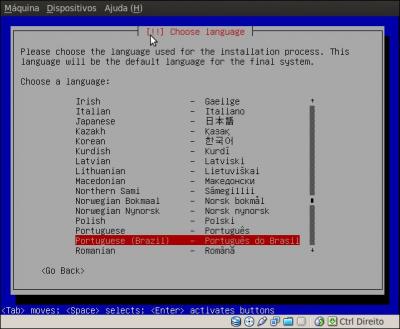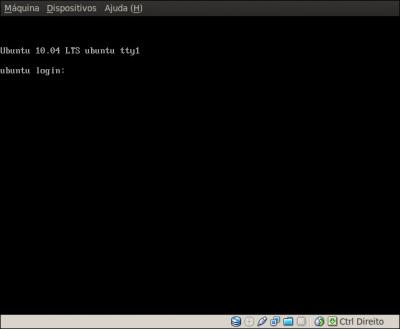Ubuntu Lucid Lynx - Instalação mínima (mini-iso) de 13MB
Nesse artigo veremos como personalizar uma instalação do Ubuntu Lucid Lynx com uma mini-iso de 13MB.
[ Hits: 77.120 ]
Por: edps em 12/06/2010 | Blog: https://edpsblog.wordpress.com/
Instalação
Com a nova máquina virtual criada, essa é a primeira tela: Digite: cli
A seguir escolheremos nossa língua nativa, o locale e a configuração do teclado: Detecção da rede, escolha do nome da máquina, espelho Ubuntu a ser usado e configuração de proxy: *** Escolhi o mirror dos Estados Unidos, porque tive problema com o espelho nacional.
Os componentes são carregados: Na tela a seguir, tecle NÃO para alterar o time zone (no meu caso America/Sao_Paulo): Chega então a tela do particionador, escolham a opção "Manual" e deixe como a seguir: Criaremos 4 partições primárias:
- 100 MB para ( /boot) formatada em ext3
- 6 GB para ( / ) formatada em ext4
- 512 MB para ( swap )
- 2 GB para ( /home ) formatada em ext4
*** Para maiores detalhes sobre particionamento, vejam esse excelente artigo do acvsilva:
Após dar ENTER em "Escrever as mudanças no disco", a instalação do sistema básico é iniciada: Surge então a tela para a criação do novo usuário, senha e opção para encriptar do diretório /home desse usuário: Na tela abaixo responda se deseja habilitar as instalações automáticas: Serão instalados mais alguns programas e o Grub: Responda sobre a configuração do relógio do sistema: Instalação concluída, dê ENTER em "Continuar". O boot foi tão rápido que não deu pra capturar a tela do Grub e o splash! kkk
Após o reinício quase que instantâneo, caímos então no shell, logue-se com o usuário criado e vamos prosseguir com a instalação.
2. Instalação
3. Sources.list
4. Configurando e personalizando
Obtendo diferentes versões do Debian GNU/Linux
Arquivos duplicados? fdupes neles!
Compilação, empacotamento, instalação e configuração do WINE-dev
Debian Constantly Usable Testing (CUT)
Instalação e configuração do Bacula com interface web (Bweb/Brestore)
Solução de problemas com wireless no Ubuntu Linux
FreeBSD - Configuração do Net-SNMP
Servidor Geplanes no Ubuntu - Instalação e utilização
Muito bom! Ou melhor, excelente!
Usei o mesmo método para criar uma iso personalizada do Lucid, que resulta numa instalação bem mais enxuta do próprio Gnome.
Parabéns pelo excelente trabalho.
pinduvoz, obrigado pelo comentário e também pela avaliação que recebi de você, legal!
Uma duvida, esse sistema basico que ele instala, é puxado da internet?
Exatamente, você terá que ter acesso a net, seja através de um proxy ou por outro meio (rede local ou o que der).
Muito bom o tópico edps, mas eu tive um pequeno problema:
Após instalar os adicionais para convidado, o Openbox não inicia mais.
O sistema inicia (na tela preta) eu coloco login e senha, comando startx e, ao tentar abrir o Openbox, aparece apenas uma tela preta com um cursor estático na primeira linha.
O que será que pode ter dado errado?
Grande abraço.
Se puder postar uma screen pra facilitar.
Outra coisa você criou o .xinitrc?
O mínimo que você precisa nesse arquivo é:
exec ck-launch-session openbox-session
ou
exec openbox-session
Nota: quando você loga a primeira vez no OpenBox a tela é realmente crua, sem nada, tem que personalizar.
Criei sim, inclusive, eu consegui acessar o Openbox após este passo. Digitei startx, ele pediu para instalar o startx, instalei, digitei novamente e entrou, tranquilo. Como vc falou, é meio cru mesmo, mas entrou.
Após isso, fui efetuando os procedimentos até chegar o momento de instalar o VBoxLinuxAditions; instalei, reiniciei a máquina e... ocorreu o erro, ao digitar startx o Openbox não entrava mais (apenas uma tela preta total com um cursor lá no canto superior esquerdo aparecia).
Ademais, para ver se corrigia, eu reiniciei a máquina virtual e prossegui, instalando o slim e modificando o slim.conf; então, ocorreu que antes de aparecer a tela de login, apareciam várias mensagens de erro. Visto isso, desinstalei o slim e fiquei apenas com o erro anterior (da tela preta).
O que será que houve?
Grato pela atenção.
Se você seguiu todos os passos, instalou os Adicionais para o Convidado e o Slim e ainda assim não funciona, você pode tentar:
1 - Parar o Gerenciador de Login se estiver rodando, fazer uma cópia de seu xorg.conf, reconfigurar o xorg e copiar o novo para o diretório correspondentes /etc/X11:
sudo service lxdm|slim|gdm|kdm|outro stop
sudo mv /etc/X11/xorg.conf /etc/X11/xorg.conf-backup
sudo Xorg -configure
sudo cp /root/xorg.conf-new /etc/X11/xorg.conf
2 - Tentar com o GDM:
sudo apt-get install gdm gdm-themes
3 - Logar-se como root, crie o .xinitrc e tente iniciar o OpenBox com: startx
Qualquer duvida estamos aí, OK?
Muito bom mesmo .. parabéns pelo excelente artigo !!!!! essa ideia é ideal para quem precisa de terminais leves mas com a flexibilidade de um ubuntu =] vou testar hj mesmo
Adendo ao Artigo (para tunar seu OpenBox):
1) Pra facilitar o Logout/Reinício/Desligamento no OpenBox, instalem o programinha oblogout:
$ wget -c http://launchpad.net/oblogout/0.2/0.2.0/+download/oblogout-0.2.tar.bz2
$ tar -jxvf oblogout-0.2.tar.bz2
$ cd oblogout/
$ sudo apt-get install python-distutils-extra
$ sudo ./setup.py install
Programa instalado, vamos adicioná-lo ao Menu OpenBox.
Tecle Alt+F2 e digite: obmenu
Expanda o menu e lá embaixo no ítem Exit, altere a ação "Action" de "Exit" para "Execute" e no campo abaixo "Execute" insira: oblogout
E pronto!
2) Vamos instalar o programa ob-autostart.
$ wget http://www.ad-comp.be/public/projets/ob-autostart/ob-autostart
$ chmod +x ob-autostart
$ sudo mv ob-autostart /usr/bin
Edite o arquivo ~/.config/openbox/autostart.sh e deixe somente esta linha: ob-autostart -d &
Crie uma pasta para o ob-autostart, entre na pasta criada e acrescente os programas que deseja que iniciem junto ao OpenBox:
$ mkdir -p ~/.config/ob-autostart
$ cd ~/.config/ob-autostart
# nano config
Exemplo do meu config:
# OB_Autostart config
LAUNCH_LIST = [
("Nitrogen Background wallpaper","nitrogen --restore ","0","*"),
("Thunar Filemanager daemon","thunar --daemon ","0","*"),
("LxPanel","lxpanel","0","*"),
("Conky System Monitor","conky -q -c $HOME/.conkyrc","0","*"),
("Conky System Monitor","conky -q -c $HOME/.conkyrc2","0","*"),
("Tilda","tilda","0","*"),
("OpenBox Mixer","obmixer","0","*"),
]
Sugestões:
Substitua OpenBox Mixer por Volwheel se for o caso
Substitua LxPanel pelo tint2, pypanel ou outro
Salve e saia com Ctrl+o e Ctrl+x
3) Por fim vamos instalar o programa para atualizar e gerar um novo menu.
*** Nota: toda vez que o programa for chamado: obmenugen -s , suas configurações do menu serão perdidas, mas, a vantagem é que os novo aplicativos serão adicionados.
*** Não esqueça de refazer o passo do oblogout!
*** Querendo alterar o menu no modo gráfico, digite: obmenu
*** Não esqueça de checar o passo do oblogout!
$ wget http://launchpad.net/obmenugen/0.4/0.4.3/+download/obmenugen-0.4.3-r56.tar.bz2
$ tar -jxvf obmenugen-0.4.3-r56.tar.bz2
$ cd obmenugen/
$ sudo cp ./bin/obmenugen.i386 /usr/bin/obmenugen
$ sudo mkdir /usr/share/obmenugen/
$ sudo cp -r ./translations/ /usr/share/obmenugen/
Esse 3º passo é opcional se você usar o LxPanel, pois ele já oferece um Menu e Barra de Tarefas.
$ sudo apt-get install lxpanel
Testado no Arch Linux, Debian e Ubuntu.
Testei com o VirtualBox no notebook e deu tudo certo, muito leve e prático mas quando fui instalar com VMWare Server + Debian seguindo os mesmo procedimentos não inicia após o startx.
Alguem sabe se algum procedimento tem que ser diferente para VMWare?
Edinaldo, muito útil seu artigo, parabéns
abraços
Cara aqui deu certo, mas tem um probleminha...
No OpenBox quando inicia fica um negocio que parece um terminal no topo da tela que sai depois que saio e entro denovo no x, não é o tilda, são város terminais pequenos um do lado do outro no topo da tela, se quiser um screenshot posso passar
Caro Colega, preciso muito de uma ajuda, preciso que o ubuntu antes de mais nada inicialize um link da Web e só, isso mesmo somente isso, sem barras de ferramentas e tals, somente o conteúdo do meu link web, que seria:
Um espaço para digitar numeros e um botão de OK...
Tbm pelo fato de não poderem acessar outros links, ( os usuários não vão poder acessar outro link a não ser o único que inicializa).
Tipo... Assim que carregar ja abrir o link da web e ficar nisso, com uma unica opção de se clicar com o direito do mouse que aparecerá desligar...
Antes era assim mas deu algum erro e não funcionou mais, estou tendo que adaptar o Windows inteiro para fazer isso, é um saco e muito dificil, muita volta que tem que dar,
poxa gostaria que vc me mandasse e-mail..
leo_opalatherapy@hotmail.com
muitissimo obrigado...
meus parabens vc manja muito..
abraço
ESTOU TENDO PROBLEMA NA HORA DESELCIONAR O ESPELHO DO REPOSITORIO NO IMPORTA QUAL ESCOLHA DA PROBLEMA, E AGORA?
tentei, deu certinho, só não funcionou o som
Patrocínio
Destaques
Artigos
Wayland em alta, IA em debate e novos ventos para distros e devices
Qt 6.10 e Python 3.14 puxam o ritmo do software livre nesta quarta
Atualizações de Apps, Desktop e Kernel agitam o ecossistema Linux nesta terça-feira
Miyoo Mini Plus + Onion OS (Linux)
IA local no bolso, novo visual no Raspberry Pi OS e mais destaques do software livre
Dicas
Como mudar o nome de dispositivos Bluetooth via linha de comando
Adicionando o repositório backports no Debian 13 Trixie
Tópicos
Warcraft II Reforged no Linux? (0)
Erro ao fazer remaster usando Penguin eggs (0)
queria saber como instalar o android power tools igual ao winux no lin... (7)
Top 10 do mês
-

Xerxes
1° lugar - 90.141 pts -

Fábio Berbert de Paula
2° lugar - 61.629 pts -

Buckminster
3° lugar - 23.837 pts -

Alberto Federman Neto.
4° lugar - 21.259 pts -

edps
5° lugar - 20.069 pts -

Mauricio Ferrari
6° lugar - 19.090 pts -

Alessandro de Oliveira Faria (A.K.A. CABELO)
7° lugar - 18.758 pts -

Daniel Lara Souza
8° lugar - 17.442 pts -

Andre (pinduvoz)
9° lugar - 16.296 pts -

Sidnei Serra
10° lugar - 14.561 pts