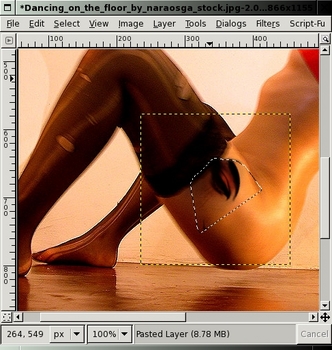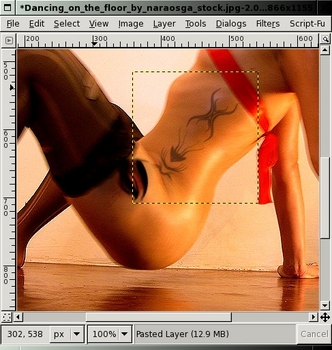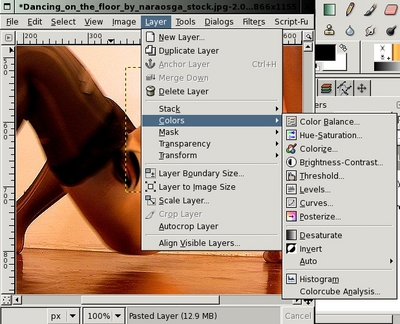"Tatuando" pessoas com o Gimp
Parece estranho, mas não é. É possível criar tatuagens aplicadas na pele de uma pessoa com o Gimp de maneira realística e prática. Nesse artigo vamos aprender a executar essa técnica tanto de modo abstrato quanto utilizando texturas.
[ Hits: 52.072 ]
Por: Guilherme RazGriz em 18/10/2005 | Blog: http://razgrizbox.tumblr.com
Os elementos e a chave
Neste caso para o exemplo foi escolhida uma pose artística para dar um tom mais conceitual ao trabalho (sim, todos os trabalhos são feitos para dizer alguma coisa a alguém ou ao mundo inteiro. Ele reflete você e você ele. Nunca se esqueça desta pequena "regra").
Depois de escolher a figura humana, é hora de abrir o Gimp e a imagem da figura humana escolhida.
Agora observe bem a imagem sem mover um pensamento a não ser o desenho que você deseja executar, seja ele complexo ou simples, este ato ajuda muito na concentração.
Muito bem, vamos começar. Abra as outras imagens que você deseja utilizar no trabalho ou crie uma nova camada no caso de você resolver utilizar apenas os brushes ou adicioná-los às imagens já coladas no seu trabalho.
Na figura abaixo podemos ver o que foi feito no exemplo
Para obtermos este efeito visto no exemplo, basta COLARMOS a imagem na figura e aplicarmos o efeito "Multiplicar" (relembrando que o mesmo fica no menu de camadas presente na interface do Gimp, no caso de customização você pode ter colocado o mesmo em uma janela separada). O menu de efeitos em camadas pode ser visto ao clicarmos na primeira opção chamada por padrão de "normal", tanto em inglês quanto em nossa língua. Lembrando que para facilitar o trabalho, quando trabalhamos com brushes, a camada a ser criada para trabalharmos com os mesmos deve ser transparente (setamos isso quando vamos criar a camada d).
Como podemos ver aqui, este é o menu de criação de uma nova camada na versão em inglês, no caso da versão "br" a ordem não se altera.


O motivo de criamos uma nova camada para o trabalho com os brushes é a facilidade de refazer o trabalho sem perder alterações anteriores em caso de erro.
A opacidade também deve ser ajustada de forma que a mesma fique em harmonia com a tonalidade da pele da figura humana. Isso vale tanto para o trabalho com camadas coladas quanto para os brushes, como podemos ver na figura abaixo:
Também é preciso lembrar que o contraste pode ser ajustado além da tonalidade da cor original, volume, saturação e muito mais pelo menu de opções de tratamento de camadas, ele fica no menu da interface da imagem. Na figura abaixo podemos ver melhor suas propriedades com ênfase no menu de cores, que é geralmente o mais utilizado.
Também não podemos esquecer que quando se aplica um efeito como esse o desenho a ser criado não pode "vazar para fora" da figura humana, lembre-se que a tatuagem é na pessoa e não na "parede" (se houver uma na imagem) e que certas partes do corpo não podem (tecnicamente falando se buscamos realismo), como por exemplo os olhos, cabelos, etc).
Além disso a tatuagem com o tempo perde "tinta" (na vida real isso acontece) e isso pode ser retratado cortando a opacidade ao ponto de que a camada em que está o desenho fique quase invisível ou apenas mais fraco.
Não é necessário também se restringir a cor "preta", já que existem tatuagens coloridas. Você pode optar também por outros ajustes nas camadas afim de obter novas tonalidades. Lembre-se que os brushes não são perfeitos, não faça o desenho e "jogue-o" em qualquer lugar, mova a camada de forma que o mesmo fique em harmonia com a figura humana quantas vezes forem necessárias.
Você também é livre para mesclar as camadas após terminar o trabalho, isso facilita o trabalho com tonalidade de cor no caso de você resolver utilizar a ferramenta "Mapeamento alien 2" em larga escala sem se preocupar com algum ponto específico da imagem.
Abaixo vemos um exemplo "realista" sem praticamente efeito algum acrescentado a figura, a não ser uma pequena mudança de luminosidade e cor.
E agora uma mudança drástica para o semi-abstrato:
Não se prenda a apenas "tatuar", você pode empregar o abstrato também mesclado à figura humana, como visto na figura acima.
2. Os elementos e a chave
3. Mas... sem texturas e sem os brushes tem como criar?
4. Finalizando
Da criança problema até o abacaxi
Blender - Criando personagem 3D em menos de 10 minutos
Publicidade e software LIVRE? De novo?
Instalando Xgl + Compiz com uma pitada de Cgwd no Ubuntu Dapper Drake
ARToolKit: Criando aplicativos de Realidade Aumentada
Exiv2 - Manipulando Metadados de Arquivos de Imagens
Usando o source do kernel 2.6.8 para compilar o driver da nVidia
Gerando gráficos para interfaces de rede com MRTG
Rapaz, muito legal esse artigo. Não sabia que o Gimp fazia coisas tão maneiras. É uma pena que eu não tenha jeito para essa parte de desenho e arte; senão eu ia botar para quebrar com o Gimp.
Valeu pelo artigo.
Ó tutorial tá excelente. como sempre...
Mas a modelo........ ai, ai, ai..... ;-P
Mata o véio, mata!!!
Muito bom o tutorial mesmo, como o "Serafim" disse, eu também não tenho dom pra desenhar.
HugoBCar
Cara..deu pra fazer uns negócios loucos aqui!!!
Bom tutorial velho!!!!
Patrocínio
Destaques
Artigos
O que é o THP na configuração de RAM do Linux e quando desabilitá-lo
Comparação entre os escalonadores BFQ e MQ-Deadline (acesso a disco) no Arch e Debian
Conciliando o uso da ZRAM e SWAP em disco na sua máquina
Servidor de Backup com Ubuntu Server 24.04 LTS, RAID e Duplicati (Dell PowerEdge T420)
Dicas
Como unir duas coleções de ROMs preservando as versões traduzidas (sem duplicatas)
Como instalar o Telegram Desktop no Ubuntu 24.04
Overclocking Permanente para Drastic no Miyoo Mini Plus
Problemas de chaves (/usr/share/keyrings) no Debian
Converter os repositórios Debian para o novo formato com as chaves
Tópicos
Problema com audio apos upgrade (3)
Instalação automatizada do Debian 12 em UEFI (2)
Programa simples pra cortar vídeos [RESOLVIDO] (7)
Top 10 do mês
-

Xerxes
1° lugar - 68.624 pts -

Fábio Berbert de Paula
2° lugar - 40.115 pts -

Buckminster
3° lugar - 20.615 pts -

Mauricio Ferrari
4° lugar - 14.947 pts -

Sidnei Serra
5° lugar - 13.612 pts -

Alberto Federman Neto.
6° lugar - 13.263 pts -

edps
7° lugar - 12.339 pts -

Daniel Lara Souza
8° lugar - 12.296 pts -

Diego Mendes Rodrigues
9° lugar - 10.523 pts -

Alessandro de Oliveira Faria (A.K.A. CABELO)
10° lugar - 10.549 pts