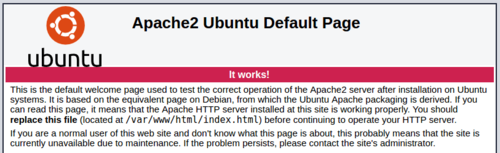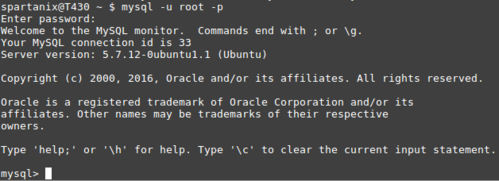Servidor LAMP com PHP7 no Linux Mint 18 e no Ubuntu 16.04
Como instalar um servidor LAMP, com PHP 7, para desenvolvimento web de forma rápida e fácil, no Linux Mint 18 e no Ubuntu 16.04.
[ Hits: 164.349 ]
Por: Lisandro Guerra em 04/08/2016 | Blog: https://spartanix.com/
Instalação / Ajustes
Instalação do LAMP e teste do Apache
O Linux Mint não tem o servidor LAMP para instalar direto no Gerenciador de Programas, teríamos que instalar programa por programa, mas como sabemos, o Mint usa os repositórios do Ubuntu, então podemos utilizar o mesmo método para ambos.Pela linha de comando fica muito fácil instalar o servidor LAMP no Mint e no Ubuntu, como veremos.
1. Abra um terminal Ctrl+Alt+t e atualize o apt-get:
sudo apt-get update
2. Comece a instalação do servidor com o comando abaixo, sem esquecer o sinal ^ no final do comando:
sudo apt-get install lamp-server^
3. Durante o processo, abrirá um diálogo solicitando a senha de root para o MySQL e a confirmação de senha:
Após terminar a instalação, vamos testar se funcionou. Para testar se o Apache está rodando, abra um navegador e na barra de endereços, digite:
- http://localhost
ou: - http://127.0.0.1
O resultado deve ser uma tela informando que obtivemos sucesso, semelhante a esta abaixo.
Tudo certo, vamos testar o restante.
Ajustes e demais testes
Para testar o MySQL, vamos abrir um terminal Ctrl+Alt+t verificar a situação do banco de dados e depois acessar obtendo a resposta, conforme segue:sudo systemctl status mysql Para sair do relatório de status, pressionamos a letra q.
Agora, vamos acessar o banco de dados com a senha cadastrada na instalação, conforme o comando:
mysql -u root -p
O resultado deve ser algo como a imagem abaixo. Para sair do relatório de status, pressionamos a letra q.
Antes de testar o PHP, precisaremos fazer uns ajustes para permitir o acesso ao diretório onde colocaremos nossos arquivos de teste.
Normalmente, este diretório é /var/www, mas também pode ser /var/www/html, por exemplo. Por padrão, este diretório só pode ser escrito pelo root e para ficar mais prático, no nosso caso que é para desenvolvimento, é interessante que possamos acessar com o nosso usuário.
Para isso, vamos mudar o dono do diretório e suas permissões abrindo um terminal Ctrl+Alt+t e usando os comandos:
sudo chown -c -R seu_usuario /var/www/
sudo chmod -R 755 /var/www/
Ao executar esta mudança, é melhor reiniciar o Apache com o comando:
sudo systemctl restart apache2
Feito isso, já podemos testar o PHP, para o teste vamos criar um arquivo com nome info.php no diretório com o seguinte conteúdo:
phpinfo();
?>
Agora, no navegador de internet, chamamos o arquivo PHP com o endereço:
- http://localhost/info.php
ou: - http://127.0.0.1/info.php
O resultado deve ser algo como: Agora podemos até fazer um teste conjunto. Vamos criar um arquivo PHP com o nome testemysql.php com o conteúdo:
<?php
$conecta = mysqli_connect("localhost","root","senha");
if (!$conecta){
die('Impossivel conectar: ' . mysqli_error());
}
else{
echo "Conexao estabelecida com sucesso.";
}
mysqli_close($conecta);
?>
Não esqueça de substituir a palavra "senha" pela senha que você configurou na instalação.
Ao chamar no navegador, pelos endereços abaixo, uma mensagem de sucesso deve ser apresentada.
- http://localhost/testemysql.php
ou: - http://127.0.0.1/testemysql.php
Tudo testado, vamos ao bônus.
2. Instalação / Ajustes
3. Phpmyadmin
Servidor LAMP no Linux Mint e Ubuntu
GNOME 3 no Slackware 14 com dropline GNOME
Instalando o Linux direto do HD
Instalando o SNX check point no Linux Mint 18 e Ubuntu 16.04
SLiM: Simple Login Manager - Mini review
Shockwave Plugin no Linux via Wine
SIGE Plus, uma derivação do código do Siages descontinuado pela Solis
Weechat - Conheçam este cliente peso-pena para IRC
Parabens pelo post. Gostei muito. No entanto, ao tentar instalar e configurar o phpmyadmin com a linha de comando abaixo:
Include /etc/phpmyadmin/apache.conf
O apache para de funcionar e não consigo mais trabalhar com ele. Uso Mint 17.1.
Este é o final do arquivo conf:
# Include of directories ignores editors' and dpkg's backup files,
# see README.Debian for details.
# Include generic snippets of statements
IncludeOptional conf-enabled/*.conf
# Include the virtual host configurations:
IncludeOptional sites-enabled/*.conf
#aqui acrescento o comando
Include /etc/phpmyadmin/apache.conf
# vim: syntax=apache ts=4 sw=4 sts=4 sr noet
não abre a página, aparece isso:
addJSON( 'options', PMA_RecentTable::getInstance()->getHtmlSelectOption() ); exit; } if ($GLOBALS['PMA_Config']->isGitRevision()) { if (isset($_REQUEST['git_revision']) && $GLOBALS['is_ajax_request'] == true) { PMA_printGitRevision(); exit; } echo '
'; } // Handles some variables that may have been sent by the calling script $GLOBALS['db'] = ''; $GLOBALS['table'] = ''; $show_query = '1'; // Any message to display? if (! empty($message)) { echo PMA_Util::getMessage($message); unset($message); } $common_url_query = PMA_generate_common_url('', ''); // when $server > 0, a server has been chosen so we can display // all MySQL-related information if ($server > 0) { include 'libraries/server_common.inc.php'; include 'libraries/StorageEngine.class.php'; // Use the verbose name of the server instead of the hostname // if a value is set $server_info = ''; if (! empty($cfg['Server']['verbose'])) { $server_info .= htmlspecialchars($cfg['Server']['verbose']); if ($GLOBALS['cfg']['ShowServerInfo']) { $server_info .= ' ('; } } if ($GLOBALS['cfg']['ShowServerInfo'] || empty($cfg['Server']['verbose'])) { $server_info .= PMA_DBI_get_host_info(); } if (! empty($cfg['Server']['verbose']) && $GLOBALS['cfg']['ShowServerInfo']) { $server_info .= ')'; } $mysql_cur_user_and_host = PMA_DBI_fetch_value('SELECT USER();'); // should we add the port info here? $short_server_info = (!empty($GLOBALS['cfg']['Server']['verbose']) ? $GLOBALS['cfg']['Server']['verbose'] : $GLOBALS['cfg']['Server']['host']); } echo '
' . "\n"; echo '
'; if ($server > 0 || count($cfg['Servers']) > 1 ) { echo '
'; echo ' [...]
Você poderia me ajudar? Aguardo resposta.
[1] Comentário enviado por J0taLinux_981 em 04/08/2016 - 10:55h
Parabens pelo post. Gostei muito. No entanto, ao tentar instalar e configurar o phpmyadmin com a linha de comando abaixo:
Include /etc/phpmyadmin/apache.conf
O apache para de funcionar e não consigo mais trabalhar com ele. Uso Mint 17.1.
Este é o final do arquivo conf:
# Include of directories ignores editors' and dpkg's backup files,
# see README.Debian for details.
# Include generic snippets of statements
IncludeOptional conf-enabled/*.conf
# Include the virtual host configurations:
IncludeOptional sites-enabled/*.conf
#aqui acrescento o comando
Include /etc/phpmyadmin/apache.conf
# vim: syntax=apache ts=4 sw=4 sts=4 sr noet
não abre a página, aparece isso:
addJSON( 'options', PMA_RecentTable::getInstance()->getHtmlSelectOption() ); exit; } if ($GLOBALS['PMA_Config']->isGitRevision()) { if (isset($_REQUEST['git_revision']) && $GLOBALS['is_ajax_request'] == true) { PMA_printGitRevision(); exit; } echo '
'; } // Handles some variables that may have been sent by the calling script $GLOBALS['db'] = ''; $GLOBALS['table'] = ''; $show_query = '1'; // Any message to display? if (! empty($message)) { echo PMA_Util::getMessage($message); unset($message); } $common_url_query = PMA_generate_common_url('', ''); // when $server > 0, a server has been chosen so we can display // all MySQL-related information if ($server > 0) { include 'libraries/server_common.inc.php'; include 'libraries/StorageEngine.class.php'; // Use the verbose name of the server instead of the hostname // if a value is set $server_info = ''; if (! empty($cfg['Server']['verbose'])) { $server_info .= htmlspecialchars($cfg['Server']['verbose']); if ($GLOBALS['cfg']['ShowServerInfo']) { $server_info .= ' ('; } } if ($GLOBALS['cfg']['ShowServerInfo'] || empty($cfg['Server']['verbose'])) { $server_info .= PMA_DBI_get_host_info(); } if (! empty($cfg['Server']['verbose']) && $GLOBALS['cfg']['ShowServerInfo']) { $server_info .= ')'; } $mysql_cur_user_and_host = PMA_DBI_fetch_value('SELECT USER();'); // should we add the port info here? $short_server_info = (!empty($GLOBALS['cfg']['Server']['verbose']) ? $GLOBALS['cfg']['Server']['verbose'] : $GLOBALS['cfg']['Server']['host']); } echo '
' . "\n"; echo '
'; if ($server > 0 || count($cfg['Servers']) > 1 ) { echo '
'; echo ' [...]
Você poderia me ajudar? Aguardo resposta.
Teu arquivo parece estar ok.
Tenta desinstalar o phpmyadmin e ver se o apache volta a funcionar ai reinstala ele.
Antes é bom dar uma revisada se fez todos os passos da instalação, vi um erro semelhante relatado lá no forum do Mint em que o cara teve que desinstalar, purge e tal e depois reinstalar e ai foi tranquilo.
Abraço
Novamente Parabens pelo post Lisandro. Utilizei o --purge e começei de novo. Sem problemas. Obrigado pelo post e a ajuda.
parabéns pelo post, tudo funcionando perfeitamente. obrigado.
Parabéns Lisandro pelo artigo. Aqui, no Linux Mint 18, tudo funcionou perfeitamente. Um grande abraço.
Excelente artigo, Lisandro. Sua didática foi ótima e o seu passo a passo fantástico. Uso o Linux Mint 18.1 e tudo correu perfeitamente. Abraços e obrigado!
Lisandro poderia me dar uma ajuda?
Estou começando a ver PHP e me enrolei na instalação do apache
Vou sercondenado a usar o win7 e Xampp por não conseguir fazer isto no Ubuntu e cada tutorial na net mexo e nada;
quando digito http://http://localhost/info.php aparece
403 forbidden
Forbidden
You don't have permission to access /info.php on this server.
Apache/2.4.18 (Ubuntu) Server at localhost Port 80
Se puder me dar uma força até apago tudo e começo do zero, só me dizer como apago tudo
[7] Comentário enviado por mbrainiac em 19/02/2017 - 16:50h
Lisandro poderia me dar uma ajuda?
Estou começando a ver PHP e me enrolei na instalação do apache
Vou sercondenado a usar o win7 e Xampp por não conseguir fazer isto no Ubuntu e cada tutorial na net mexo e nada;
quando digito http://http://localhost/info.php aparece
403 forbidden
Forbidden
You don't have permission to access /info.php on this server.
Apache/2.4.18 (Ubuntu) Server at localhost Port 80
Se puder me dar uma força até apago tudo e começo do zero, só me dizer como apago tudo
403 quer dizer que o servidor entendeu a requisição mas não pode servir por falta de privilégios de acesso.
Verifique as permissões do arquivo pasta e do arquivo info.php
Se estiver na pasta www, você seguiu estes passos?
[code]
$ sudo chown -c -R seu_usuario /var/www/
$ sudo chmod -R 755 /var/www/
$ sudo systemctl restart apache2
[/code]
Tudo funciona perfeitamente até na hora de reiniciar o apache:
juvenil@Juvenil-PC ~ $ sudo chmod -R 755 /var/www/
juvenil@Juvenil-PC ~ $ sudo systemctl restart apache2
Job for apache2.service failed because the control process exited with error code. See "systemctl status apache2.service" and "journalctl -xe" for details.
juvenil@Juvenil-PC ~ $
Não faço nem ideia do que fazer.
[9] Comentário enviado por Juvenil-Wille em 07/03/2017 - 02:25h
Tudo funciona perfeitamente até na hora de reiniciar o apache:
juvenil@Juvenil-PC ~ $ sudo chmod -R 755 /var/www/
juvenil@Juvenil-PC ~ $ sudo systemctl restart apache2
Job for apache2.service failed because the control process exited with error code. See "systemctl status apache2.service" and "journalctl -xe" for details.
juvenil@Juvenil-PC ~ $
Não faço nem ideia do que fazer.
Tente fazer:
[code]$ sudo systemctl stop apache2[/code]
Depois:
[code]$ sudo systemctl start apache2[/code]
O efeito é o mesmo e depois pode investigar o que pode estar acontecendo.
Lisandro,
Muito obrigado. Tutorial perfeito. Configurei meu notebook sem nenhum problema. Novamente muito obrigado.
Tive problemas com a instalação do phpmyadmin no ubuntu 17.04, para que ele funcionasse segui o conselho que o amigo macquley passou em uma pergunta do fórum:
Uma segunda e melhor solução
fazer uma alias no arquivo /etc/apache2/apache2.conf basta adicionar as seguintes linhas no final do documento
Alias /phpmyadmin /usr/share/phpmyadmin
<Directory /usr/share/phpmyadmin>
Options Indexes FollowSymLinks
AllowOverride All
Order allow,deny
Allow from all
</Directory>
Patrocínio
Destaques
Artigos
Como extrair chaves TOTP 2FA a partir de QRCODE (Google Authenticator)
Linux em 2025: Segurança prática para o usuário
Desktop Linux em alta: novos apps, distros e privacidade marcam o sábado
IA chega ao desktop e impulsiona produtividade no mundo Linux
Novos apps de produtividade, avanços em IA e distros em ebulição agitam o universo Linux
Dicas
Como instalar o repositório do DBeaver no Ubuntu
Como instalar o Plex Media Server no Ubuntu
Digitando underscore com "shift" + "barra de espaços"
Como ativar a lixeira e recuperar aquivos deletados em um servidor Linux
Como mudar o nome de dispositivos Bluetooth via linha de comando
Tópicos
O programa assinador digital (1)
PIP3 - erro ao instalar módulo do mariadb para o Python (9)
É normal não gostar de KDE? (8)
dpkg: erro: gatilho de arquivo duplicado chamado pelo arquivo de nome (6)
Top 10 do mês
-

Xerxes
1° lugar - 98.424 pts -

Fábio Berbert de Paula
2° lugar - 76.956 pts -

Alberto Federman Neto.
3° lugar - 24.060 pts -

edps
4° lugar - 21.941 pts -

Mauricio Ferrari
5° lugar - 21.701 pts -

Buckminster
6° lugar - 21.299 pts -

Alessandro de Oliveira Faria (A.K.A. CABELO)
7° lugar - 20.880 pts -

Andre (pinduvoz)
8° lugar - 18.378 pts -

Daniel Lara Souza
9° lugar - 17.652 pts -

Juliao Junior
10° lugar - 14.930 pts