Raios de luz explodindo atrás do texto
Olá pessoal! Que tal escrever um texto e fazer um efeito parecido com o do logotipo do filme da múmia? Tutorial nível iniciante, tempo de prática: 5 minutos.
[ Hits: 56.763 ]
Por: M4iir1c10 em 25/01/2008 | Blog: https://github.com/mauricioph
Mãos a obra
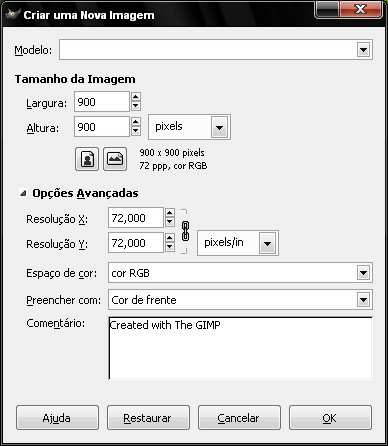
Escreva o texto, no meu caso "Linux", não escreva um texto grande ou com mais de uma linha pois não dá certo na hora de aplicar o efeito, para fazer esse efeito em um texto grande é aconselhável fazê-lo por partes.
Para que o efeito dê certo o texto deve estar exatamente no meio da tela, com espaço dos lados e espaços verticais semelhantes, para ter uma orientação exata de onde é o centro da tela, escolha na barra de opções:
Imagem / Guias / Nova guia (por porcentagem)
Escolha uma guia para a horizontal e outra para vertical com 50% ambas.
Posicione o seu texto exatamente no meio das marcações, depois retire escolhendo Imagem / Guias / Remover todas.
Na janela de camadas existem 2 camadas, uma é o fundo e a outra é o texto, clique na camada do texto com o direito do mouse e escolha "Alfa para Seleção", clique no botão para criar uma nova camada e escolha transparência para a cor da nova camada.
Selecione a nova camada e na barra de ferramentas escolha a ferramenta de preenchimento e preencha a seleção na nova camada de branco, a essa altura você tem a mesma frase em uma camada transparente escrito em branco, clique no olho dessa camada para escondê-la, clicando na camada do texto com o direito do mouse escolha combinar abaixo.
Agora você tem 2 camadas, uma com o texto em um fundo transparente que está escondida e outra com o fundo preto onde vamos trabalhar agora... para isso desmarque o texto apertando CTRL+A.
Clicando na camada de fundo vamos aplicar alguns efeitos à ela.
Filtros / Distorções / Coordenadas Polares
Nessas coordenadas polares você deve escolher a seguinte configuração:
Selecione apenas "mapear a partir do topo".
Clique Ok e ao terminar o efeito escolha Camadas / Transformar / Rotacionar 90 horário.
Filtros / Distorções / Vento...
Escolha o estilo vento, sentido esquerda e para frente, força coloque 50 e limite 40.
Após aplicar esse efeito escolha Filtros / Distorções / Vento e mude a direção de esquerda para direita, clique OK e aperte 2 vezes Ctrl+f, ou seja, uma vez para a esquerda e 3 vezes para a direita.
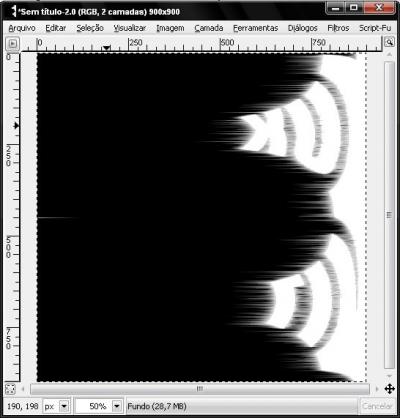
Retorne a camada para a posição original, Camada / Transformar / Rotacionar 90 anti-horário.
Agora vamos retornar a coordenada Polar para a direção normal, Filtros / Distorções / Coordenadas polares... clique em "para polar" e "mapear a partir do topo".
Ao terminar esse passos sua imagem deve estar assim:
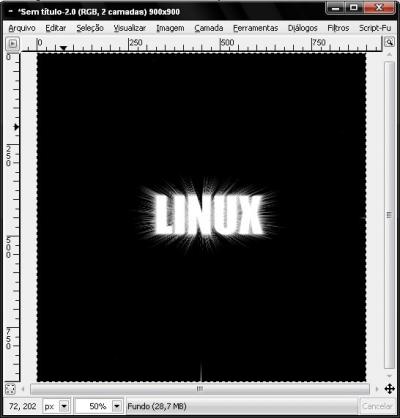
Vamos finalizar...
2. Mãos a obra
3. Finalizando
Instalando Beryl no Windows XP
SSH Blindado - Protegendo o seu sistema de ataques SSH
Instalando e configurando um dock igual ao Mac Leopard no KDE
Proteja seu website ou página html com encriptaçâo
Enfeite o LILO com uma imagem de seu gosto
Instalando Compiz Fusion no Slackware 12.0
Ubuntu 10.04 - Wallpapers Animados Utilizando Vídeos
Tratamento de imagens em pessoas usando construtivismo reaplicado
Instalando o KDE 4.0 no Slackware
Cara muito legal seu artigo, ficou show de bola. Estava procurando como fazer esse efeito há um tempo. Parabéns.
Valeu!
Po muito bom mesmo, parabéns !!! É muito interessante artigos sobre imagem porque nós quando olhamos para um programa de imagem não podemos imaginar muitas coisas fora do padrão eheh mas ai está !! falo!!
Interessante o efeito...e ficou bem bonito o resultado final..
parabéns ;]
Putz, show de bola como dizem...
Sei que parece abuso e absurdo, mas poderias me criar uma imagem com esse efeito para dois nomes? É que não sou conhecedor de programas gráficos, embora goste deles. Se achar razoável responder, e-mail-me e te passo os dois nomes.
... e-mail, oliveira_jorge@terra.com.br
Um abraço e obrigado.
Jorge
hehehe massa d+
mais massa msm é a musica no final do video , as vozes kkkkkkkkkkkkk
flw!
Bah, bem legal!
Artigo original e criativo. Tava faltando isso aqui no vol...
Parabéns!
Show, o efeito final ficou ótimo ;D
adicionei o artigo nos favoritos
Parabéns!!
Parabéns, ficou ótimo.
Gostei mesmo... qualquer novis... poste ae.
Valew:
LeoWalker
Desculpe a ignorância, mas não entendi essa parte aqui: "Selecione a nova camada e na barra de ferramentas escolha a ferramenta de preenchimento e preencha a seleção na nova camada de branco, a essa altura você tem a mesma frase em uma camada transparente escrito em branco"
Certo, selecionei a nova camada. Fui lá na barra de ferramentas, cliquei no ícone do "baldinho" (ferramenta de preenchimento). Mas ai não sei o que fazer. Eu clico e clico no área onde em o desenho e não dá nada. O que que tenho que fazer.
As partes anteriores, e próximas a essa entendi todas. Só não saquei o que estou fazendo de errado nessa parte.
Se puder me ajudar, fico grato.
Obrigado.
A próposito, muito legal o artigo.
Abraços.
outra maneira de obter o mesmo resultado desejado é quando você seleciona a camada do texto e ajusta o tamanho para o tamanho da imagem, na barra de ferramentas escolha a Camada/camada para tamanho da imagem... Layer/Layer to Image size.
depois você clica na janela dos layers o botão duplicar camada, assim vc tem 2 camadas de texto e uma preta, ou seja você tem 3 camadas, na camada acima da camada preta clique com o direito do mouse e seleciona "combinar abaixo" agora você tem 2 camadas uma com o texto e outra com a cor preta e o texto em branco na mesma camada, clique no olho da camada de cima que só tem o texto, aparentemente nada aconteceu mais você conseguiu esconder o texto daquela camada para ser usado mais tarde, agora continue com o artigo, a partir daqui:
"Agora você tem 2 camadas, uma com o texto em um fundo transparente que está escondida e outra com o fundo preto onde vamos trabalhar agora... para isso desmarque o texto apertando CTRL+A."
Já consegui fazer. Era um probleminha bobo que eu estava deixando passar :P
Dica muito boa para aprender a mexer no GIMP, veja meus deveres de casa: http://www.premoli.110mb.com/gimpremoli1.jpg e http://www.premoli.110mb.com/gimpremoli.jpg *esse ficou identico!!! Viva o linux!!!!
Patrocínio
Destaques
Artigos
Qt 6.10 e Python 3.14 puxam o ritmo do software livre nesta quarta
Atualizações de Apps, Desktop e Kernel agitam o ecossistema Linux nesta terça-feira
Miyoo Mini Plus + Onion OS (Linux)
IA local no bolso, novo visual no Raspberry Pi OS e mais destaques do software livre
Kernel turbinado, compatibilidade em alta e debate sobre sustentabilidade: o dia no mundo Linux
Dicas
Como mudar o nome de dispositivos Bluetooth via linha de comando
Adicionando o repositório backports no Debian 13 Trixie
Tópicos
Como listar os arquivos em "bloquin... [RESOLVIDO] (6)
Como colocar atalho para uma pasta na área de trabalho do Ubuntu 24.04... (2)
Top 10 do mês
-

Xerxes
1° lugar - 87.827 pts -

Fábio Berbert de Paula
2° lugar - 59.314 pts -

Buckminster
3° lugar - 24.363 pts -

Alberto Federman Neto.
4° lugar - 20.445 pts -

edps
5° lugar - 19.157 pts -

Mauricio Ferrari
6° lugar - 18.512 pts -

Alessandro de Oliveira Faria (A.K.A. CABELO)
7° lugar - 17.920 pts -

Daniel Lara Souza
8° lugar - 16.618 pts -

Andre (pinduvoz)
9° lugar - 15.683 pts -

Sidnei Serra
10° lugar - 14.792 pts




