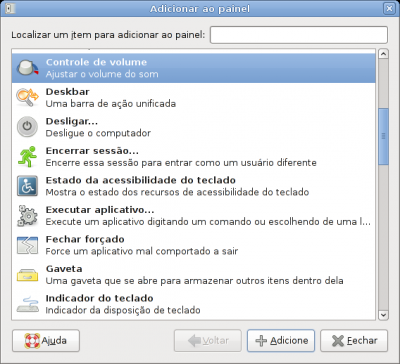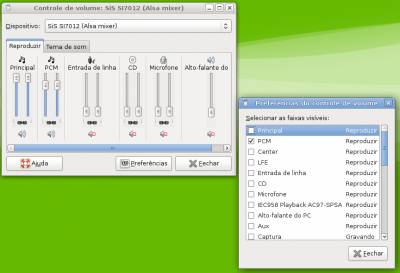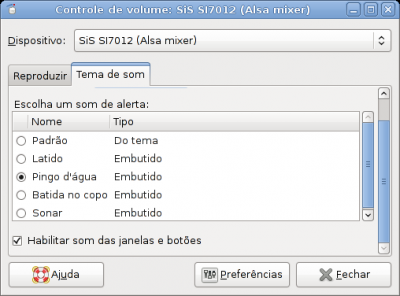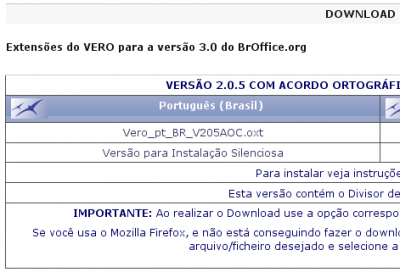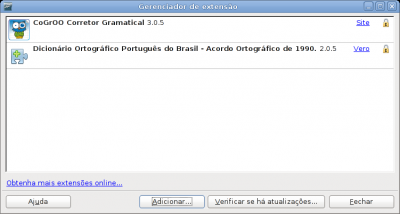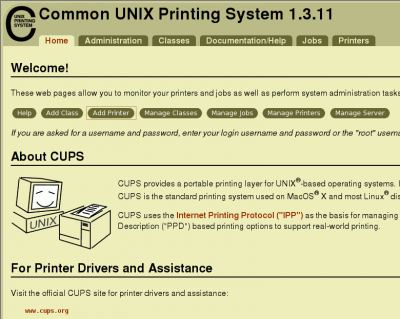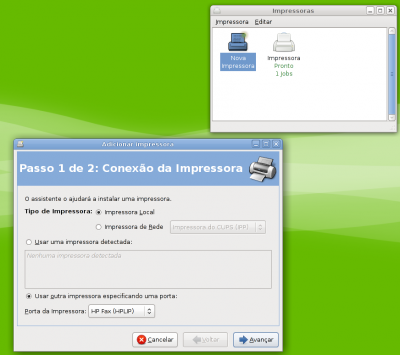Mamãe, quero Arch! (parte 2 - final)
Esta é a última parte de "Mamãe, quero Arch!". Instruções gerais complementando o artigo anterior para que o usuário faça alguns ajustes no Arch Linux depois de sua instalação e configuração básica para desktops. Direcionado para usuários iniciantes, mas não necessariamente leigos.
[ Hits: 55.058 ]
Por: Xerxes em 30/09/2009
Primeiros ajustes
Obs.: quando necessário usar linha de comando, basta acessar o terminal em: Aplicativos -> Acessórios -> Terminal. E para executar comandos de root basta logar-se como root com comando "su". Mais a frente veremos como habilitar o comando "sudo" (que vem habilitado por padrão na distribuição Ubuntu).
Configuração do volume e sons pelo Gnome
Após a instalação, se o controle do volume não aparecer ao lado do relógio, clique com o botão direito no painel superior, escolha "Adicionar ao painel..." e selecione Controle de volume, clicando em "Adicione". Depois, para configurar, clique sobre o ícone do "Controle de volume" com o botão direito e escolha "Abrir controle do volume". Em "Preferências" você poderá escolher as opções que controlam o seu volume. No meu caso, deixo marcado apenas o PCM. Faça os testes para o seu caso. Clique na aba "Tema de som" para configurar os efeitos sonoros. Se quiser ouvir sons ao clicar em botões, ao minimizar janelas, etc... Marque "Habilitar sons de janelas e botões" (mais em baixo, meio que escondido).Corretor ortográfico do OpenOffice e do Firefox
Baixe o corretor ortográfico do OpenOffice em:Onde diz: "Extensões do VERO para a versão 3.0 do BrOffice.org", é um arquivo com extensão .oxt. Abra o OpenOffice como root:
# soffice
Acesse o menu: Ferramentas -> Gerenciador de extensões e clique em "Adicionar". Aponte para o arquivo .oxt que você baixou a pouco, leia o contrato de licença e clique em "Aceitar".
O procedimento feito como root permite adicionar o corretor para todos os usuários. Se por algum motivo quiser que apenas o seu usuário tenha o corretor, realize o mesmo procedimento, mas abrindo o OpenOffice com seu usuário do dia-a-dia.
Se quiser, pode baixar e instalar o CoGroo da mesma maneira. O CoGroo é um corretor gramatical e está disponível em:
Na mesma página onde baixou o corretor ortográfico do OpenOffice, navegando com o Firefox, vá até o subtítulo "Extensão do VERO para a família Mozilla" e clique no arquivo com extensão .xpi. Permita e aceite a instalação. Esse é o corretor ortográfico para o Firefox.
Na próxima vez que digitar um texto, como um comentário no VOL ou um e-mail, as palavras reconhecidas como erradas serão destacadas. Clique na palavra com o botão direito do mouse e vá em idiomas para opções.
Habilitando o comando sudo
O comando sudo permite que comandos do root sejam utilizados pelo usuário comum. Assim, ao invés de ter que logar com o root usando o comando "su", basta executar o comando pretendido precedendo-o com "sudo". Exemplo:sudo pacman -Syu
Para isso, instale o sudo:
# pacman -S sudo
Agora você terá que editar o arquivo sudoers usando o seguinte comando:
# visudo
Se você não sabe usar o editor Vi, ao invés de usar o "visudo" , use:
# gedit /etc/sudoers
Descomente as linhas logo abaixo de "# Uncomment to allow people in group wheel to run all commands", deixando assim:
%wheel ALL=(ALL) ALL
# Same thing without a password
%wheel ALL=(ALL) NOPASSWD: ALL
Salve e feche o arquivo. Agora adicione seu usuário ao grupo wheel:
# gpasswd -a <usuário> wheel
Dessa forma seu usuário passa a ter acesso ao comando sudo. Para testar execute com o seu usuário:
sudo pacman -Syu
Quando pedido a senha, use a senha do seu usuário e não a do root.
Adicionando impressora
A instalação do Arch, seguindo a primeira parte deste artigo, inclui a instalação de alguns drivers de impressora. Sendo assim tudo o que você precisa fazer é abrir o painel de configuração de impressora e adicionar a sua impressora.Há duas formas de fazer isso. A maneira clássica é acessando o endereço http://localhost:631 com seu navegador e clicando em "Add Printer". E a maneira visualmente mais agradável, que é usando o Gnome-cups-manager. Para isso, instale:
sudo pacman -S gnome-cups-manager
Depois abra com o comando:
sudo gnome-cups-manager A partir daí basta seguir os passos para adicionar sua impressora.
2. AUR e Yaourt
3. Trocando a "roupa" do Arch
4. Compiz e efeitos
5. Algo sobre jogos
6. Opcionais e finalizando
Jogue DOOM clássico completo no Linux com Prboom
DOOM clássico (quase) vanilla e um pouco melhorado
Teoria das Formas e o Aumento da Usabilidade
Lidando com compactação de arquivos no Linux
Instalando o Gentoo Linux através do live-cd do Ubuntu
Gnu/Linux em 30mb e 2 arquivos
Como gerenciar permissões no Linux
Ja faz um tempo que venho utilizando o Arch Linux em meu Desktop caseiro como unico SO instalado (nao tenho nem mais dual boot), embora nao esteja ainda utilizando aqui na empresa, posso resumir o Arch Linux da seguinte forma:
1) Facil e pratico igual o Ubuntu e Fedora
2) Completo de drivers (pelo menos pro meu desktop) igual o Mandriva
3) Personalizavel e Otimizavel igual o Slackware
4) Rapido igual o Gentoo
5) KISS igual todo bom linux
Estou utilizando a versao x86-64. Em relacao a performance e facil deixar o Arch igual ate mesmo o Gentoo pois nao muda muita coisa em baixar binarios ja para 64 bits ou mesmo i686 e compilar seus fontes. Da mesma forma que o Arch ja tem um kernel "leve" e nao e necessario nem mesmo recompila-lo (a diferenca sentida foi pouquissima ao contrario do ubuntu).
Ao meu ver e muito mais facil instalar e deixar o Arch otimizado e pronto para uso do que o distros como o Ubuntu mesmo, pois estas podem ser mais facil na instalacao inicial porem depois se perde muito tempo para deixar bem otimizada (a nao ser que use somente coisas simples e nao ligue para um desktop pesado).
Outra coisa muito legal no Arch eh o fato de ser Rolling Release... de que adianta demorar um baita tempo (que male male voce tem) para deixar o sistema redondinho e depois de 2 meses sai uma versao nova e a versao velha e esquecida ate mesmo nos bugs... bem, da para migrar, sim... mas quem garante que funciona... por isso deixei o Ubuntu e por enquanto o Arch esta me deixando muito satisfeito neste ponto.
Infelizmente um ponto negativo pro Arch e que ele nao e super estavel por ter versoes novas dos pacotes... por isso eh uma distro para desktop. Eu nao arriscaria usa-lo em servidor, ao contrario do slackware e gentoo, embora acredito que para coisas simples (WebServer, FileServer, Proxy, Internet, etc) seja bastante possivel usa-lo.
Outro ponto que perde pro ubuntu (um dos unicos) e a questao dos repositorios, embora o AUR acabe com este problema. Um dos problemas que tenho enfrentado sao repositorios sobrecarregados/lentos em determinados horarios. Estou testando varios para achar um mais adequado.
Em relacao a dificuldade, o Arch pode ser dificil no comeco (para quem nao esta habituado com o linux), mas no final qualquer linux ate mesmo o Ubuntu ainda precisa editar arquivos na mao e nesse ponto os arquivos do arch sao simples e organizados.
Nota 10 pro artigo! Nota 10 pro Arch!
Apenas um complemento, antes que me "crucifiquem"... quando digo que o Arch e rapido igual o Gentoo eh no caso de um uso normal de desktop, usando um processador e uma instalacao de 64 bits, redondinha.
A diferenca e minima.
Porem no caso de servidores que devem atender 10 mil usuarios simultaneos, ou mesmo estacoes de trabalho graficas e ate mesmo desktops mais velhos, o gentoo e insuperavel quando se fala em performance, pois ele se molda ao seu computador, compilando tudo exatamente para ele da melhor forma possivel.
Porem em um desktop normal, pequenas configuracoes serao gargalos muito maiores, ou seja, usando uma distro otimizada para i686 ou x86-64 como o arch com um kernel leve, e otimizando os servicos do sistema, o resultado e praticamente o mesmo. Inclusive eh possivel ter a mesma performance com um Ubuntu 64 bits, mas eh necessario muito mais customizacao/otimizacao para isto.
@stremer: concordo com você. O Arch tem muitas vantagens.... mas essas distros de compilação como gentoo, Funtoo... são as de melhor desempenho, já que são bem específicas (e trabalhosas). O arch consegue ser uma distro para desktop com desempenho próximo a essas distros só que com bem menos trabalho. Eu tbm não sinto muita necessidade de compilar o kernel do arch.. basta instalar os pacotes e seguir usando, atualizando sem precisar reinstalar.
Parabéns Xerxes!!!
Assim que possível vou instalar em casa.
Stremer e xerxeslins vcs estão acompanhando as novas otimizações no CFS (scheduler) sugeridas pelo Ingo Molnar (seu criador) e outros desenvolvedores e os testes feitos pela galera para o CFS superar o BFS???
Testei elas em um Ubuntu e em Debian e ele ficou mais rápido que o Archlinux (padrão) em minha máquina... Já pensaram no estrago que uma otimização dessas faz no Archlinux redondo?? Provavelmente ficará muitooo rápido (eu ainda tenho que testar no Archlinux)...
Aproveitei e fiz um patch para a versão 2.6.30
Aqui tem alguns relatos:
http://ubuntuforum-br.org/index.php/topic,29799.msg321289.html#msg321289
E o meu humilde blog onde só tem uma mensagem (ele sempre teve uma mensagem...)
http://dicasediversao.atbhost.net/blog/
Obrigado a todos
Hqx
A diferença de velocidade existe sim, Arch é muito rápido, mas o gentoo é o linux mais rápido que ví...
agora se comparar com o mesmo ambiente gráfico, porque gentoo com KDE 4 não é mais rápido que Arch com XFCE.
depende.
Xerxes saiu Gentoo novo... parec que agora, nãi precisa ser Hacker para poder instala-lo! rrdrdrsrrsrsrsrrsrs
@Albfneto: opa! num precisa mais ser hacker pra instalar gentoo? rsrsrs isso sim é que é novidade! Baixarei e testarei! Valeu!
@hqxriven: vou me informar sobre isso =]
xerxeslins se vc quiser ir lá no fórum ubuntu e conversar sobre isso eu passo a vc algumas coisas para incrementar o kernel no archlinux e alguns patches legais para vc testar...
E fique atento pois estão aparecendo coisas interessantes sobre o CFS...
Ótimo artigo Xerxeslins!
Lí outros artigos seus, como o "Mamãe quero slack!!!" e outros, todos de grande clareza e exposto de forma simples. Meus parabéns!
Muito bom!!!
Arch é uma boa distribuição e concerteza com esse mini tutorial vai trazer novos usuarios :)
Parabéns!!!!
Sensacional, Xerxeslins.
Com o perdão da palavra, mas pra variar você criou um "puta" dum artigo =p
A melhor descrição que já vi a respeito de Arch. Essa parte dos jogos então, me fez pensar em tentar a instalação de alguns.
Infelizmente algumas coisas ainda me obrigam a ter o windows instalado, como jogos e aplicações de engenharia, como Hysys, Mathcad, ... Sobre os jogos eu ainda dispensaria, o problema são os programas científicos, que não tenho condições de substituí-los por algo open source. Aproveito, então, já que o amigo apresenta amplo conhecimento e entende os objetivos do usuário desktop iniciante/intermediário, pra te pedir um artigo similar a esse sobre o Wine, de como rodar aplicações desse tipo que citei.
[]'
@augustouser: Valeu! =]
Nunca usei muito o wine, mas gostei da sugestão... pensarei a respeito!
Por favor, não recomende o uso do Yaourt! Qualquer usuário que acompanhe a distro sabe que além de não ser mais mantido, o Yaourt possui uma SÉRIA falha de segurança. A todos que possuem esse programa instalado, removam o mais rápido possível e não usem nunca ele.
Muito bom o seu artigo, me deu coragem para instalar aqui na minha máquina e estou gostando. mas estou encontrando um problema para instalar a minha placa wireless que é uma BCM9312. Você tem alguma idéia como que eu posso instala-la?
Abraços e Parabéns novamente!
Quanto ao artigo, parabéns! Mas parabéns MESMO!
Eu to cansado de artigo que só fala em termo técnico, de "developer to developer". Eu uso o arch no meu PC, nem precisava de ler os dois artigos, mas a linguagem utilizada foi tão 'leve' que li os dois =)
Falando um pouquinho do Gentoo, uma excelente distro, não há como negar. Para servidores onde é necessária extrema velocidade é o melhor no ramo. Porém...
Para as necessidades de um usuário comum, o arch linux vem a cahar. É um sistema muito simples, e para o meu uso, onde o máximo que eu faço é rodar o eclipse/netbeans/inkscape/kompozer/gimp/internet/mysql... etc., é uma distribuição praticamente perfeita! Simples de configurar, com um kernel que voa!!!
O único problema que eu tive foi uma vez que o driver das placas intel mudou de nome numa atualização, e o X quebrou. Mas só foi mudar uma linha e tudo se resolveu!
Abraços!!
muito bom artigo!!
ja tentei instalar varias vezes o arch, mas sem exito, algumas vezes pacman-Syu o sistema ficava atualizando por mais de hora e depois dava erro, mesmo tendo conexao rapida, ja o gentoo instalado via live cd instalacao grafica umas duas horas, so que e dureza a configuracao depois, muito complicado! ja o debian minimal + apt-build (compilacao forte pro seu cpu)+ so os pacotes que eu quero umas tres horas, leve e rapido, com repositorios bons e rapidos, se quiser recompilar o kernel pro seu cpu facil, nao perde tanto pro gentoo, e configuracao rapida com documentacao que enche ate o saco de tanto que tem. essa coisa de pacotes bem atuais, e uma coisa relativa, se for por causa de seguranca, otimo, mas no desktop, e muito relativo, nunca ouvi ninguem reclamando de ser invadido no desktop por ter um kernel velho, com pacotes antigos, tem um ubuntu dapper aqui configuradinho desde o lancamento, faco de tudo nele, sem problemas, nunca mais mexi nele. mas vou continuar tentando instalar o arch, mas e dificil largar a facilidade do apt
Muito bom.
Utilizo em meu computador como único S.O. uma excelente distruição. Recomendo a todos.
Meu ambiante gráfico é KDE. =]
[]'s
muito bom os dois artigos; normalmente se diz, quando um artigo praticamente esgota um assunto, tratar-se de um "artigo de fôlego", não? pois bem, êste foi um "artigo de fôlego profundo" porque além de (quase) esgotar o assunto consegue o feito de atrair REALMENTE a nossa atenção, não dá pra não ler, nem levantar pra fazer pipi ou cafezinho.. dá gosto de ler.
parabéns pelo conhecimento e pela didática (sem esta, aquêle é quase inútil para nós, leigos). Competência e das grandes, demonstrada pelo xerxeslins.
enfim: o artigo só não é perfeito porque perfeição não existe (risos), senão.. seria perfeito.
tentei em uma ocasião instalar o arch mas desisti não por culpa da distro, veja bem, mas apenas porque não havia anotado ONDE ficam as instruções complementares da instalação (risos).. e, na tela pretinha vc não tem como acessar wiki.algumacoisa.etc; até teria (links, lynx ou w3) mas precisaria instalar primeiro e.. cadê que achei as instruções? (risos).
acho que vou tentar novamente - o artigo me estimulou a instalar a 4a distro compartilhada (não, NÃO TENHO (r)windows lá) pra ver se consigo mas, desta vez vou anotar as instruções ANTES de começar.
ah.. ao invés de algumas horas de instalação estou prevendo DIAS (meu link é de 100k, virtua); dá pra interromper/reiniciar sem perder? (o CentOS/yum permite isso)
irado,
Obrigado pelas palavras elogiosas =)
Respondendo sua pergunta, dá para interromper sim o download e continuar depois do ponto em que parou.
Abraço!
Bem legal este artigo.. Me anima muito na mudança de distro.
Patrocínio
Destaques
Artigos
Novos apps de produtividade, avanços em IA e distros em ebulição agitam o universo Linux
Desktop Linux ganha novos apps enquanto IA invade o noticiário
Blender 5.0 Beta, Firefox 144 e avanço da IA dominam o dia no mundo Linux
Desktop Linux ganha fôlego enquanto distros refinam experiência e segurança
Wayland em alta, IA em debate e novos ventos para distros e devices
Dicas
Como mudar o nome de dispositivos Bluetooth via linha de comando
Adicionando o repositório backports no Debian 13 Trixie
Tópicos
Erro ao fazer remaster usando Penguin eggs (4)
Linux x Plataformas de Trading - um problema (in-)solúvel? (3)
Top 10 do mês
-

Xerxes
1° lugar - 98.024 pts -

Fábio Berbert de Paula
2° lugar - 68.338 pts -

Buckminster
3° lugar - 24.350 pts -

Alberto Federman Neto.
4° lugar - 23.662 pts -

edps
5° lugar - 22.092 pts -

Alessandro de Oliveira Faria (A.K.A. CABELO)
6° lugar - 21.071 pts -

Mauricio Ferrari
7° lugar - 20.936 pts -

Daniel Lara Souza
8° lugar - 18.718 pts -

Andre (pinduvoz)
9° lugar - 18.030 pts -

Juliao Junior
10° lugar - 15.166 pts