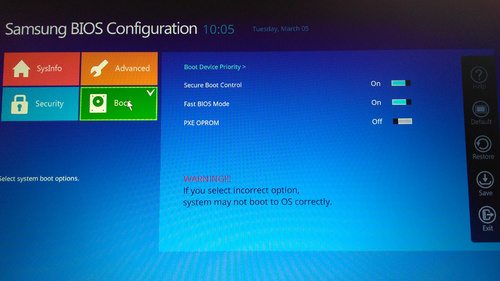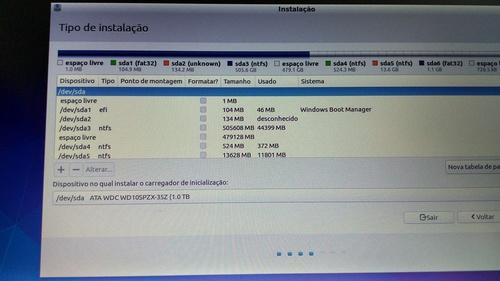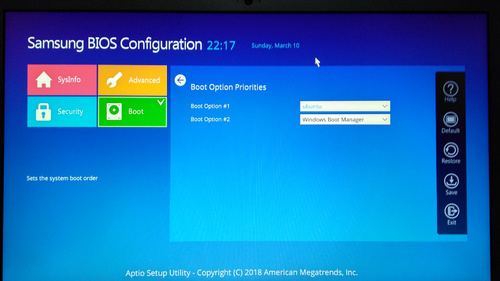Instalação do Linux em dual boot com Windows 10 em notebook Samsung
Instalação dual boot em notebook Samsung Essentials E30 com Windows 10 mais Lubuntu 16.04.
[ Hits: 35.231 ]
Por: Fernando T. Da Silva em 25/03/2019 | Blog: http://meumundotux.blogspot.com.br/
Criando o pendrive de boot no Linux
Descompactando e executando o Etcher no terminal:
7z x balena-etcher-electron-1.5.5-linux-x64.zip
./balena-etcher-electron-1.5.5-x86_64.AppImage
Selecione onde está imagem ISO, selecione o device do pendrive (somente se tiver mais que um pendrive conectado ao pc, pois caso contrário o mesmo já estará listado automaticamente pra ser usado), e clique em Flash.
NOTAS:
- O pendrive deve estar desmontado.
- Alternativamente você pode acessar a página do projeto em https://github.com/balena-io/etcher/releases e escolher entre os formatos .deb, rpm, source code, zip, exe, AppImage e dmg.
5. Configuração da Bios
A bios deste notebook Samsung é totalmente gráfica com suporte ao mouse e com pouquíssimas opções para mexer.Insira o pendrive já com a imagem ISO gravada nele e reinicie o notebook e aperte a tecla F2 onde você terá que alterar apenas duas opções importantes no ladrilho Boot para este modelo de notebook.
Em "Secure Boot Control" deslize a chave para OFF.
Ao desligar o Secure Boot, surgirá uma caixa de seleção em "Fast Bios Mode" para escolher opções, selecione a opção "CSM e UEFI OS".
Agora devemos habilitar o boot pele pendrive, ainda no ladrilho Boot, clique em "Boot Device Priority" em Boot Option #1 selecione UEFI: Generic Flash Disk 8.07 (forma como é reconhecido o meu pendrive).
Clique no botão Save para salvar as alterações feitas na bios e reiniciar o notebook.
6. Boot pelo pendrive
No boot pelo pendrive escolha a primeira opção "Experimentar o Lubuntu sem instalar" para verificar algo antes, testar ou usar o Gparted a partir daqui, ficando ao seu critério, depois é só clicar no ícone "Instalar o Lubuntu 16.04.6 LTS" que está na sua área de trabalho, ou para usuários mais experientes use a segunda opção do live pendrive que é "Instalar o Lubuntu" (direto sem testar antes).Para quem escolheu "Experimentar o Lubuntu sem instalar" no boot pelo pendrive:
- Dê dois cliques rápidos no ícone "Instalar o Lubuntu 16.04.6 LTS"
- Escolha o idioma "Português do Brasil" e clique no botão "Continuar".
- Marque a opção "Instalar atualizações enquanto instala o Lubuntu".
- Marque a opção "Opção avançada".
Agora a primeira partição a ser criada será a do swap (para não passar trabalho calculando o espaço, hehe). Selecione o espaço livre criando no particionador do Windows (479128 MB) e clique no botão +.
Em tamanho, digite 2048 MB para criar uma partição de 2 GB para o swap.
Em Tipo para a nova partição, marque ou deixe marcado Primária.
Em Usar como, selecione Área de troca (swap) e clique em OK.
Agora com o espaço restante que sobrou criarei somente uma partição para a raiz do sistema ( / ) utilizando todo este espaço restante, caso queira criar outras partições para outras finalidades digite o tamanho desejado seguindo o mesmo tipo de procedimento acima como base.
Clique novamente no botão +, estando selecionado o espaço livre que sobrou.
Em Tipo para a nova partição, marque ou deixe marcado Primária.
Em Usar como, selecione Sistema de arquivos como "journaling" ext4.
Em Ponto de montagem, selecione: / e clique em OK e depois em Instalar agora.
Será exibida uma janela para confirmação "Escrever as mudanças nos discos ?", clique em Continuar.
NOTA: não é preciso criar uma partição EFI (UEFI), pois a mesma que veio com a instalação do Windows 10 será automaticamente utilizada, armazenando nela os arquivos pra boot do Lubuntu no modo UEFI, deste que você realizou o particionamento correto, configuração da bios e formatação do pendrive.
- Selecione o seu fuso horário e clique no botão "Continuar".
- Escolha o layout do seu teclado, selecione "Português do Brasil" no lado esquerdo e no lado direto deixe selecionando "Português do Brasil" e clique em Continuar.
- Define nome de usuário, senha, nome do computador e clique no botão "Continuar".
- Após terminado todo o processo de instalação, clique no botão "Reiniciar agora".
7. Finalizando
Ao reiniciar, o notebook pressione a tecla F2 para entrar na bios novamente, clique no ladrilho Boot, em "Secure Boot Control" deslize a chave para ON para voltar ao padrão.Ao ligar o Secure Boot, o item "Fast Bios Mode" volta para o padrão ON automaticamente.
Em "Boot Option Priority" item Boot Option #1 verifica se está selecionando Ubuntu, se tiver está tudo certo, o Grub será utilizando no boot como carregador de inicialização default, sendo o padrão na inicialização automática o Lubuntu caso você não selecione o Windows, e se não apareceu Ubuntu como padrão na Bios em Boot Option #1 selecione Ubuntu se o mesmo estiver presente na listagem. Clique no botão Save para salvar as alterações feitas na bios e reiniciar o notebook.
Agora é só escolher no Grub, se vai usar o Lubuntu ou Windows 10.
NOTAS:
Se em Boot Option #1 tiver listando Windows Boot Manager, como inicializador default, o menu do Grub não será exibido, iniciando automaticamente o Windows 10.
Se não tiver listado a opção Ubuntu pra escolher em Boot Option #1 na caixa de seleção como outra opção de inicialização, você pode ter feito alguma coisa errada seja na configuração da Bios ou formatação, ou então a imagem ISO utilizada pode está corrompida, problemas de hardware, algum conflito, ou outros problemas técnicos, pois é obrigatório está listando o Ubuntu, para que você possa utilizar o grub no boot.
2. Criando o pendrive de boot no Linux
Multifuncional HP Deskjet Ink Advantage 2546 no GNU/Linux
Imprima onde estiver com Google Cloud Print
Cryptkeeper - Transportando arquivos com segurança no pendrive
Acesso remoto entre GNU/Linux e Windows
Turbinando o Openbox nativo do Debian 10 LXDE
InputClass no X server aplicada as configs do synaptics (touchpad)
Placa de rede wireless Encore ENUWI-G2 COM CHIP RTL8187B no Linux
Access Point com cartão Atheros em Slackware 12.0
Fazendo sua webcam com chipset sn9c10x funcionar no Linux
A instalação em Dual Boot requer mais atenção que uma instalação comum.
Parabéns pelo tutorial, bem completo e explicado. Inclusive pela explicação de configuração do BIOS/UEFI.
Patrocínio
Destaques
Artigos
Desktop Linux ganha fôlego enquanto distros refinam experiência e segurança
Wayland em alta, IA em debate e novos ventos para distros e devices
Qt 6.10 e Python 3.14 puxam o ritmo do software livre nesta quarta
Atualizações de Apps, Desktop e Kernel agitam o ecossistema Linux nesta terça-feira
Dicas
Como mudar o nome de dispositivos Bluetooth via linha de comando
Adicionando o repositório backports no Debian 13 Trixie
Tópicos
Erro ao fazer remaster usando Penguin eggs (2)
Primeiras impressões do Debian 13 (25)
Meu Amigo não consegue entrar em meu mundo, via tailscale, hamachi e z... (1)
Top 10 do mês
-

Xerxes
1° lugar - 93.104 pts -

Fábio Berbert de Paula
2° lugar - 63.515 pts -

Buckminster
3° lugar - 24.070 pts -

Alberto Federman Neto.
4° lugar - 21.864 pts -

edps
5° lugar - 20.739 pts -

Mauricio Ferrari
6° lugar - 19.578 pts -

Alessandro de Oliveira Faria (A.K.A. CABELO)
7° lugar - 19.335 pts -

Daniel Lara Souza
8° lugar - 17.705 pts -

Andre (pinduvoz)
9° lugar - 16.650 pts -

Sidnei Serra
10° lugar - 14.649 pts