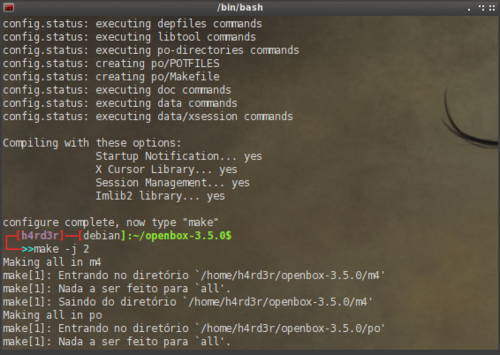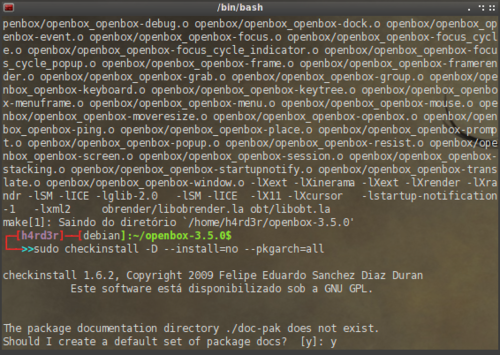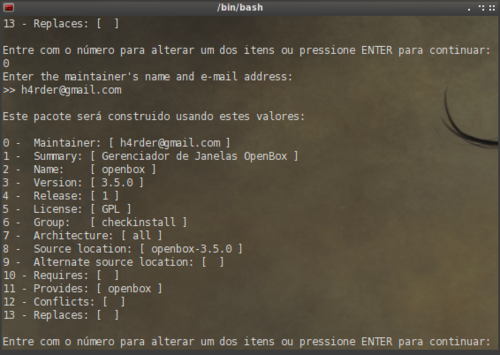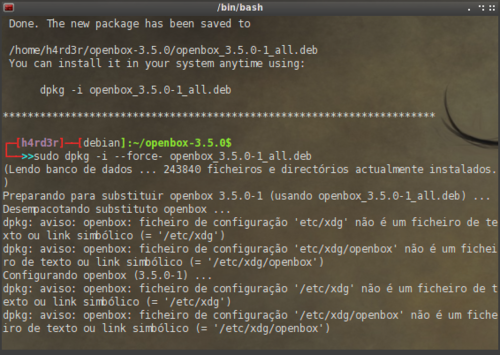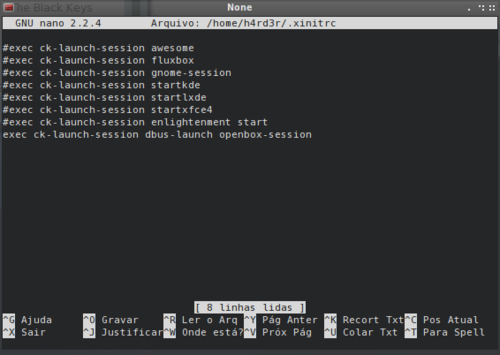Configurando um Super OpenBox!
Nesse artigo demonstrarei como configurar um desktop com o gerenciador de janelas OpenBox e diversas apps úteis a ele.
[ Hits: 129.727 ]
Por: edps em 23/01/2012 | Blog: https://edpsblog.wordpress.com/
Instalação do OpenBox
Compilação do OpenBox 3.5:
wget -c http://openbox.org/dist/openbox/openbox- 3.5.0.tar.gz
tar -zxf openbox-3.5.0.tar.gz
$ cd openbox-3.5.0/
$ ./configure --prefix=/usr --sysconfdir=/etc
$ make -j 2
$ sudo checkinstall -D --install=no --pkgarch=al
$ sudo dpkg -i openbox_*.deb
Ou para usuários de outras distros, substituir os passos após o 'make' por:
sudo make install
Forma tradicional
No Debian, Ubuntu ou derivado, os passos são estes:$ sudo apt-get update
$ sudo apt-get install openbox openbox-themes obconf obmenu
$ sudo apt-get install bash-completion conky dmenu ffmpegthumbnailer gmrun leafpad lxpanel lxterminal lxappearance lxinput lxrandr feh numlockx nitrogen scrot tilda tint2 thunar-archive-plugin thunar-media-tags-plugin thunar-volman thunar-thumbnailers xscreensaver xscreensaver-gl xscreensaver-data-extra xscreensaver-gl-extra xcompmgr transset-df xfce4-power-manager
A utilização destas 'apps' e do OpenBox, poderá ser realizada em qualquer distribuição, desde que os aplicativos citados estejam disponíveis. Os mesmos passos aqui utilizados, exceto os de gerenciamento de pacotes (é claro), também utilizo no Arch Linux.
Falando em Arch Linux, na maior parte das vezes, todos os pacotes extras que utilizo no OpenBox, vem do excelente AUR, ou do conteúdo de seus PKGBUILDS, caso do “obshutdown”, “obmenu-generator”, “obkey”, entre outros.
Realizada a instalação das 'apps', comecemos por criar nosso arquivo “.xinitrc” e a pasta de configurações do OpenBox:
nano ~/.xinitrc
Cole isto:
Salve com 'Ctrl+O' e 'Ctrl+X'.
Obs.: Ou deixem como nessa ('indecência', rsrsrs) de imagem:
Partimos então para a criação da pasta do OpenBox:
mkdir -p ~/.config/openbox
$ cp -av /etc/xdg/openbox/* ~/.config/openbox/
Obs.: Dependendo da versão, um dos arquivos copiados será o “autostart.sh“, na versão 3.5.x é apenas “autostart”.
Dito isto, vamos configurar o início da sessão OpenBox.
nano ~/.config/openbox/autostart
Exemplo do meu arquivo de configuração:
# ver observação mais abaixo!!!
(nohup /usr/bin/nitrogen --restore &)
# Cairo Composite Manager.
(nohup /usr/bin/cairo-compmgr &)
# Xcompmgr (outro Composite Manager).
# xcompmgr -cCfF &
# PcManFM.
# ver observação mais abaixo!!!
# (nohup /usr/bin/pcmanfm --desktop &)
# Gnome Panel.
# (nohup /usr/bin/gnome-panel &)
# Painel Lxpanel.
(nohup /usr/bin/lxpanel &)
# Painel Tint2.
(nohup /usr/bin/tint2 &)
# Terminal Tilda.
(nohup /usr/bin/tilda &)
# Monitor Conky.
(nohup /usr/bin/conky -p 3 &)
# Xscreensaver.
(nohup test `/bin/pidof xscreensaver` || /usr/bin/xscreensaver -no-splash) &
# Xfce4 Power Manager.
# (nohup /usr/bin/xfce4-power-manager &)
# VolumeIcon (Controle de Volume).
# (nohup /usr/bin/volumeicon &)
# Network-Manager Applet. eca!
# (sleep 3 && /usr/bin/nm-applet --sm-disable) &
# Wicd.
# (nohup /usr/bin/wicd-client &)
Como visto acima, o 1º item habilitado é o gestor de wallpapers Nitrogen, observem que para a utilização correta, será necessário que primeiro seja definido o wallpaper, para tal executem o comando seguido do caminho da pasta de imagens. Como em:
nitrogen ~/Imagens
Em seguida, vem a parte referente ao 'Composite Manager' (use apenas um deles!) a ser utilizado, temos duas opções: o 'Cairo Compmgr' e o 'Xcompmgr'. Este último leva vantagem por já vir incluído nos repositórios Debian, enquanto que para o caso do 'Cairo Compmgr', veja o que é necessário mais abaixo.
A seguir, vemos entradas referentes ao Gerenciador de Arquivos do LXDE, o PCManFM, o qual além de possibilitar exibir ícones na área de trabalho, também gerencia o wallpaper e substitui a função de menu do OpenBox (definitivamente, eu o odeio! rsrsrs).
Obs.: Caso façam uso do PCmanFM, desabilitem a entrada referente ao Nitrogen.
Na sequência, estão habilitados os 2 painéis: Lxpanel e Tint2 (aqui utilizados porque não sou somente eu que uso este PC, fosse assim utilizaria apenas o Tint2).
Depois vemos o terminal Tilda, que em sua primeira utilização, fica 'feio-pra-xuxu', já que é necessário ativar a transparência, desmarcar a opção de estar sempre no topo e definir tamanho e posição na tela.
Continuando, vemos o monitor de sistema Conky, basta a você escolher uma configuração ideal e salvá-la em “~/.conkyrc”.
Em seguida, vemos que o Xscreensaver também foi adicionado.
Aqueles que quiserem, poderão habilitar ainda as seguintes entradas:
- Gerenciador de Energia do XFCE (pacote xfce4-power-manager)
- VolumeIcon (Controle de Volume) # desnecessário se usar o Lxpanel
- Network-Manager Applet ou Wicd
2. Instalação do OpenBox
3. Menu do OpenBox - Parte I
4. Menu do Openbox - Parte II
5. Extras para o OpenBox - Parte I
6. Extras para o OpenBox - Parte II
7. Conclusão
Service Menus: Integrando scripts para conversão de áudio no Dolphin, Konqueror e Nautilus
Enlightenment no Debian Squeeze e no Ubuntu
LMDE Xfce - Instalação, configuração e extras
Red Hat e Fedora - Um guia básico de configuração
Servidor proxy autenticado (Squid + DansGuardian + OpenLDAP)
O que é e como configurar rede AD HOC no Ubuntu
Instalação do Gitlab e introdução ao Git
Configuração do Compiz Fusion pós instalação
Belo artigo, Edinaldo.
Quando tiver tempo vou testar o OpenBox com as suas dicas.
Favoritado ;-))
edps, você poderia ser membro de meu blog Uma Aventura no Linux, apenas me passar seu e-mail do google.
Se quiser que eu seja membro de seu blog, só me adiciona: guilherme.guigui_12@hotmail.com
Grande Edinaldo, seu artigo será de grande ajuda!
Obrigado.
Gosto muito do Openbox.
Muito bom, Edinaldo.
Ótimo trabalho!
esse edinaldo tá surtado! quanto trabalho publicado, arre!
merece 10...
;-))
Estou falando que o centésimo está próximo...
Muito bom!
O resultado final compensa o trabalho.
Parabéns! Favoritado! 10!
Nossa uma avalanche de artigos +favoritos
Lindo, Leve e funcional!
Só a uma palavra pra descrever isso: Linux!
Cara..
Muito Bom..
Quando tiver um tempinho com certeza vo colocar no meu note.
Ótimo artigo!
Vou pegar um tempinho e vou mexer no meu "Debian Squeeze" do desktop migrando de 'gnome' para 'openbox' que na minha máquina deve ficar "Super Openbox"!
+ 1 favoritado, rs!...
Alguém conseguiu dar menos de 10 a esse artigo... Que idiota!
Nota 10 edps
nos favoritos e vou testar em breve, para criar uma VM com Debian+Openbox Levíssima....
Abraço
...voltando de Marte! rsrsrs;
obrigado pelos comentários:
@pefark
@milesmaverick
@jerodrigo
@izaias
@acvsilva
@pinduvoz
@levi linux
@rootgerr
@julio_hoffimann
@nandow
@mcnd2
@iz@bel
na verdade esse excesso de contribuições também se deve ao Blogger, pois vai que de uma hora para outra removam o meu blog? para não ficar com o 'gostinho' de tempo perdido é bastante seguro e saudável postá-los aqui, onde me sinto bem e onde os caras conseguem deixar algo que criei ainda melhor, meus sinceros parabéns aos moderadores do VOL!
outro motivo também se deve ao fato que aprendi muito aqui, uso Linux desde 2002 e aprendi muito com caras como o @acvsilva, @percival, @xerxeslins, @davidsonpaulo, @maran, @albfneto e o @eunoel, mas apenas em 2009 é que me juntei a turma.
sobre o meu fascínio pelo OpenBox tudo começou com os artigos do @terramel onde fiquei maravilhado tanto pela beleza quanto pela facilidade em personalizá-lo.
um abraço a todos!
Edinaldo, show cara, vo testar. Abraços
Como você deixou seu prompt do terminal desse jeito???
@fabiomattes2011, duas coisas são necessárias para um terminal parecido como o que foi mostrado nesse artigo:
um .bashrc como esse:
http://pastebin.com/pF8MKw2N
ou usando isto:
http://www.vivaolinux.com.br/dica/Bashish-Personalizador-de-bash-prompt/
e ferramentas como essas:
http://www.vivaolinux.com.br/dica/Archey-Bash-Info-Tool
http://www.vivaolinux.com.br/dica/screenFetch-The-Bash-Screenshot-Information-Tool
Boa sorte!
Valeu @edps, muito obrigado, só mais uma pergunta, será que consigo esse resultado no openbsd?
No openBSD não sei dizer porque nunca o utilizei, teste e retorne seja com uma dica, uma shot, etc
fiz uma instalação do zero com o wheezy 64bist sem desktop, e não está baixando o thunar-thumbnailers e transset-df
como resolver?
Caramba! Esse cara é o cara!
Eu sempre achei o OpenBox muito cheio de firulas mas não consigo deixar ao menos de tentar usá-lo. Sei que não é um bicho de 7 cabeças mas pra deixá-lo parecido com a sua dica, leva tempo, paciência e dedicação! Uso o XFCE porque gosto da simplicidade que ele oferece mas também me aventuro (sem muitas emoções) pelo OpenBox, ou pelo menos tento. Bom, esse artigo está favoritado, com certeza!
Muito bom esse artigo! Parabéns!
Parabéns pela publicação do conteudo. Mto bom mesmo.
Qual o Pacote para este menu da penutima imagem da pag 1?
https://img.vivaolinux.com.br/imagens/artigos/comunidade/OpenBox-005.jpeg
dá pra usar com tint2
desde já agradeço por sua ateção
Durante anos me servi dessa postagem para configurar o openbox nas minhas maquina, parabéns por essa texto, já se passaram anos e continua ajudando, você é muito fera amigo.
Patrocínio
Destaques
Artigos
Blender 5.0 Beta, Firefox 144 e avanço da IA dominam o dia no mundo Linux
Desktop Linux ganha fôlego enquanto distros refinam experiência e segurança
Wayland em alta, IA em debate e novos ventos para distros e devices
Qt 6.10 e Python 3.14 puxam o ritmo do software livre nesta quarta
Atualizações de Apps, Desktop e Kernel agitam o ecossistema Linux nesta terça-feira
Dicas
Como mudar o nome de dispositivos Bluetooth via linha de comando
Adicionando o repositório backports no Debian 13 Trixie
Tópicos
Erro de instalação do Zorin Os 18 (1)
Erro no Plugin do PDF GLPI 11 (0)
Top 10 do mês
-

Xerxes
1° lugar - 95.319 pts -

Fábio Berbert de Paula
2° lugar - 66.277 pts -

Buckminster
3° lugar - 23.696 pts -

Alberto Federman Neto.
4° lugar - 22.727 pts -

edps
5° lugar - 21.510 pts -

Alessandro de Oliveira Faria (A.K.A. CABELO)
6° lugar - 20.342 pts -

Mauricio Ferrari
7° lugar - 20.120 pts -

Daniel Lara Souza
8° lugar - 18.190 pts -

Andre (pinduvoz)
9° lugar - 17.301 pts -

Juliao Junior
10° lugar - 14.694 pts