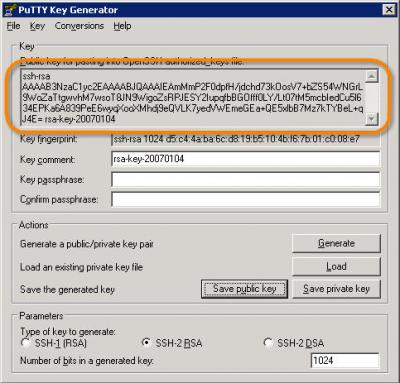Conexões SSH sem senha fácil e descomplicado
Utilizando chaves públicas e privadas é possível realizar conexões SSH sem o uso de senhas, é possível também a execução remota de comandos, o que facilita alguns processos de automatização. Vale lembrar que esta não é uma configuração totalmente segura, por isto devem ser adotadas medidas alternativas para melhorar a segurança.
[ Hits: 327.532 ]
Por: Fernando Ribeiro em 26/01/2007 | Blog: http://www.vivaolinux.com.br/~fernandofat
Execução remota de comandos
# ssh root@servidor '/etc/init.d/httpd restart'
Este é apenas um exemplo onde reiniciaria o servidor Web remotamente. Existem muitas possibilidades para a aplicação de execução de comandos remotos.
Execução remota de comandos usando PuTTY
No Windows a ferramenta de conexão SSH mais popular é o PuTTY. Ele disponibiliza diversas formas para conexões a consoles remotos como Telnet, Rlogin e SSH.Uma das ferramentas "inclusas" é o Plink, que nada mais é que uma interface em linha de comando para as funcionalidades do PuTTY. Usando esta ferramenta e conexões SSH sem senha é possível executar comandos remotos dentro de scripts por exemplo.
O conceito de conexão SSH sem senha continua o mesmo, porém agora é preciso gerar uma chave pública/privada através do PuTTYgen, depois copiar a chave pública para o arquivo "authorized_keys" do servidor.
Nota: Existem formas diferentes de se realizar conexões sem senha usando o PuTTY, aqui mostro apenas uma delas. Para mais detalhes consulte a documentação (http://www.putty.nl/docs.html).
Vamos precisar de três arquivos do PuTTY encontrados neste endereço:
São eles:
- putty.exe
- plink.exe
- puttygen.exe
Agora é preciso criar um par de chaves pública/privada, para isso execute o arquivo "puttygen.exe", depois clique no botão "Generate" e dê uma "brincadinha" com o mouse (essa é a parte que eu mais gosto! ;), pronto as chaves foram geradas. Para salvá-las, clique no botão "Save public key", escolha a pasta e dê um nome ao arquivo, faça o mesmo para a chave privada clicando no botão "Save private key" (manter a "passphrase" em branco).
A chave pública que deverá ser copiada para o servidor (em destaque na figura 1) está na janela principal do PuTTYgen no campo "Public key for pasting into OpenSSH authorized_keys file:", basta copiar este conteúdo e inserir dentro do arquivo "/root/.ssh/authorized_keys" (como nos exemplos anteriores) do servidor. Não entrarei em detalhes de como fazer esta cópia, pois existem muitas.
Para fazer a conexão SSH o Plink pode utilizar as informações de uma sessão previamente salva no PuTTY, é esta sessão que iremos criar.
Execute o PuTTY, coloque o endereço (IP ou nome) do servidor no campo "Host Name", selecione o protocolo "SSH", coloque um nome para a sessão (sem acento e sem espaços para facilitar) por exemplo "Servidor" e clique em "Save". Pronto, uma sessão chamada "Servidor" foi criada (Figura 2).
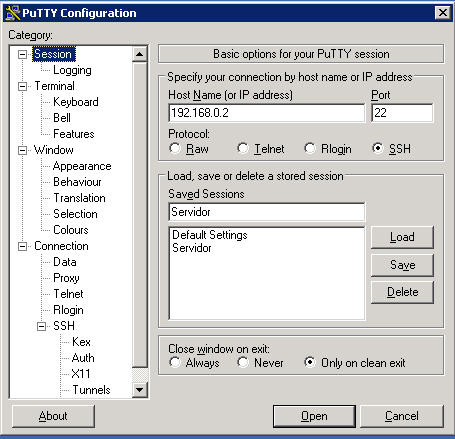
Figura 2
Selecione a sessão "Servidor" e clique em "Load", no menu da esquerda clique na opção "Data" e coloque o nome do usuário que será utilizado na conexão no campo "Auto-login username", por exemplo "root" (Figura 3).
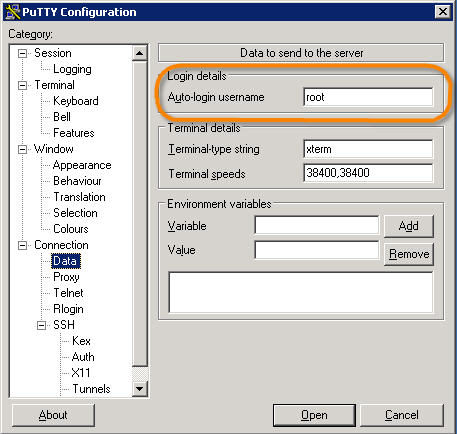
Figura 3
Ainda no menu da esquerda, clique na opção "Auth" depois no botão "Browse" e localize e selecione o arquivo de chave privada que criamos anteriormente (Figura 4).
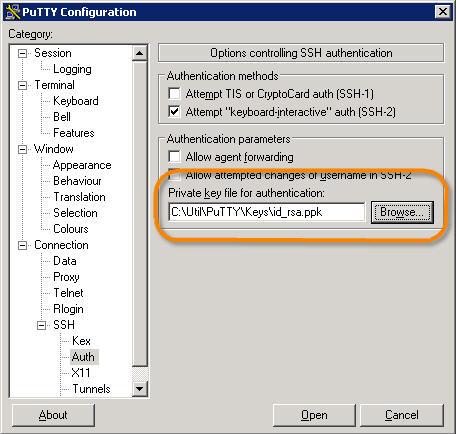
Figura 4
No menu da esquerda selecione a opção "Session", repare que estamos com a sessão "Servidor" ainda carregada, portanto as alterações realizadas anteriormente devem ser salvas nesta sessão, para isto clique em "Save".
Com a sessão "Servidor" selecionada, clique no botão "Open" para iniciar uma conexão, como (provavelmente) é a primeira conexão, o PuTTY irá perguntar se deseja registrar uma chave do servidor no cache do PuTTY (Figura 5), clique em "Sim", isto só acontece na primeira conexão.
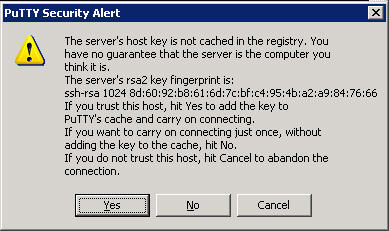
Figura 5
Se tudo correu bem até aqui você terá conectado no servidor sem ter digitado nenhuma senha.
Para executar comandos remotamente utilize o Plink da seguinte forma:
plink Servidor "/etc/init.d/httpd restart"
Onde "Servidor" é o nome da sessão previamente configurada e "/etc/init.d/httpd restart" é o comando a ser executado no servidor.
2. Configurando o servidor
3. Execução remota de comandos
4. Considerações finais
Configurando OpenSSH no Windows Server 2003 para autenticação por chave (sem senha)
Instalando o bbpager do Blackbox
Emergindo grandes pacotes em hardwares fracos com o auxílio de outro computador no Gentoo Linux
Window Maker 0.95.4 no Debian Testing - Instalação, configuração e dicas
Não posso fazer o processo ao contrário, gerar um par de chaves no servidor e então divulgar a pública?!
Kyrme
Isso pode ser feito também!
Parabéns pelo artigo!
Dailson
Fiz exatamente todo o procedimento so que no meu Debian 3.1 não aparece esse arquivo authorized_keys aparece so o arquivo known_hosts
Falta algum outro pacote no meu caso ??
Obrigado a todos
cainf,
Quando você executa o comando "cat /root/id_rsa.pub >> /root/.ssh/authorized_keys" ele deveria criar o arquivo ou se já existe inserir o conteúdo nele.
Se não está criando verifique se o caminho existe, em alguns casos o diretório ".ssh" não existe dentro do home do usuário então é preciso cria-lo.
[]'s
Fernando
Fernando,
Ja utilizo o OpenSSH em estações Windows XP e Windows 2000 Server e autenticação por chaves é feita sem problemas, porém realizei o mesmo procedimento no Windows 2003 Server e quando vou fazer a autenticação por chaves simplesmente ele fechou a conexão, já tentei de várias formas repetir o procedimento, mudei de máquina instalei um 2003 do zero e fiz o procedimento igual uma máquina Windows XP que funciona e nada.
Existe alguma particularidade de segurança no Windows 2003 Server que pode impedir esse tipo de autenticação?
Emerson,
Já fiz algumas instalações no Windows Server 2003 e não encontrei problemas.
Você consegue se conectar usando o Putty com autenticação mesmo?
[]'s
Fernando
Fernando,
Eu consigo autenticar com senha tranquilamente, o problema é quando eu vou fazer a autenticação por chaves.
Ele simplesmente fecha a conexão como se a chave estivesse incorreta, mas não é exibido nenhuma mensagem de erro nem mesmo no event viewer e nenhuma pasta do próprio OpenSSH, tentei até olhar a pastar C:\Program Files\Openssh\var\log, porém não há nada de relevante lá.
Também tentei gerar novas chaves, pois inicialmente estava usando do tipo DSA, depois mudei para RSA, mas não mudou nada, gerei-as com o ssh-keygen e depois através do PuttyGen.
Abaixo segue o meu sshd_config, veja se você consegue achar algo errado:
# $OpenBSD: sshd_config,v 1.65 2003/08/28 12:54:34 markus Exp $
# This is the sshd server system-wide configuration file. See
# sshd_config(5) for more information.
# This sshd was compiled with PATH=/usr/bin:/bin:/usr/sbin:/sbin
# The strategy used for options in the default sshd_config shipped with
# OpenSSH is to specify options with their default value where
# possible, but leave them commented. Uncommented options change a
# default value.
Port 22
#Protocol 2,1
Protocol 2
#ListenAddress 0.0.0.0
#ListenAddress ::
# HostKey for protocol version 1
#HostKey /etc/ssh/ssh_host_key
# HostKeys for protocol version 2
#HostKey /etc/ssh/ssh_host_rsa_key
#HostKey /etc/ssh/ssh_host_dsa_key
# Lifetime and size of ephemeral version 1 server key
#KeyRegenerationInterval 1h
#ServerKeyBits 768
# Logging
#obsoletes QuietMode and FascistLogging
#SyslogFacility AUTH
#LogLevel INFO
# Authentication:
#LoginGraceTime 2m
PermitRootLogin yes
# The following setting overrides permission checks on host key files
# and directories. For security reasons set this to "yes" when running
# NT/W2K, NTFS and CYGWIN=ntsec.
StrictModes no
#RSAAuthentication yes
PubkeyAuthentication yes
#AuthorizedKeysFile .ssh/authorized_keys
AuthorizedKeysFile etc/authorized_keys
# For this to work you will also need host keys in /etc/ssh/ssh_known_hosts
#RhostsRSAAuthentication no
# similar for protocol version 2
#HostbasedAuthentication no
# Change to yes if you don't trust ~/.ssh/known_hosts for
# RhostsRSAAuthentication and HostbasedAuthentication
#IgnoreUserKnownHosts yes
# Don't read the user's ~/.rhosts and ~/.shosts files
#IgnoreRhosts yes
# To disable tunneled clear text passwords, change to no here!
PasswordAuthentication no
PermitEmptyPasswords yes
# Change to no to disable s/key passwords
#ChallengeResponseAuthentication yes
# Kerberos options
#KerberosAuthentication no
#KerberosOrLocalPasswd yes
#KerberosTicketCleanup yes
# GSSAPI options
#GSSAPIAuthentication no
#GSSAPICleanupCreds yes
# Set this to 'yes' to enable PAM authentication (via challenge-response)
# and session processing. Depending on your PAM configuration, this may
# bypass the setting of 'PasswordAuthentication'
#UsePAM yes
#AllowTcpForwarding yes
#GatewayPorts no
#X11Forwarding no
#X11DisplayOffset 10
#X11UseLocalhost yes
#PrintMotd yes
#PrintLastLog yes
#KeepAlive yes
#UseLogin no
UsePrivilegeSeparation no
#PermitUserEnvironment no
#Compression yes
#ClientAliveInterval 0
#ClientAliveCountMax 3
#UseDNS yes
#PidFile /var/run/sshd.pid
MaxStartups 10:30:60
# default banner path
Banner /etc/banner.txt
# override default of no subsystems
Subsystem sftp /usr/sbin/sftp-server
Parabens, funcionou. Seu artigo é muito util, claro e prático.
Muito bom artigo. Simples, prático e funcional. Obrigado!
Eu tenho uma dúvida:
O comando # ssh-keygen -t rsa deve ser executado no cliente. OK
Mas e se o cliente for Windows, o comando é o mesmo? Como devo proceder?
Miranda, veja a seção "Execução remota de comandos usando PuTTY". O PuTTY tem uma ferramenta para gerar esta chave.
[]'s
Fernando
acabei de precisar disso, pois achei um tuto do howtoforge que me dizia para fazer
$ cat ~/.ssh/id_dsa.pub | ssh you@example.com "cat - >> ~/.ssh/authorized_keys"
como tava dando erro ao executar pelo cliente, tive que usar o scp e mexer no servidor mesmo
parabens pelo artigo, ajudou muito mas agora surgiu algumas dificuldades:
-quando preciso acessar mais de uma maquina sem senha, do mesmo servidor de origem?
pois tenho um servidor que atualizada dados em vários servers assim o ssh sem senha me ajudaria pacas, tem alguma idéia como posso realizar isto?
senhores peço perdão pela minha ignorância, a chave é a mesma para todos os demais servidores, é somente copia-la para os tais, agradeço.
Camarada ..!!!
Meus parabéns pelo artigo ... Funciona que é uma beleza ... estou usando para copiar dados de um servidor para outro.
Obrigado por estar ajudando
Marcelo Cabral
Gente amiga.
Eu tenho um problema eu não tenho a senha do root porque eu sou administrador aplicacional portanto tenho outros privilegios
no servidor com posso ultrapassar esse dilema ? É possivel eu usar o meu usar outro user para guardar as senhas publicas ?
Fernando e demais,
Não estou conseguindo autenticar sem precisar digitar a senha!
Meu cenário é: um macbook com uma VM do Ubuntu. A VM seria meu servidor. Enquanto que o mac, o cliente.
Criei as chaves no cliente, e copiei para o servidor. Na primeira tentativa, criei como usuario "douglas" no mac (cliente), e copiei para o usuario root da VM (servidor). Não funcionou.
Tentei então, como usuário root no mac, e copiei para o root da VM.
Sem sucesso também.
Essa comunicação mac x ubuntu funciona de forma correta (nesse contexto)? Alguém já tentou?!
Agradeço a ajuda.
Parabéns pelo tópico Fernando. Muito interessante!
Abraço a todos.
Olá pessoal,
Escrevi sobre usar ssh sem senha de uma forma mais fácil, utilizando ssh-copy-id, quem desejar pode acessar : http://viniciusmuniz.com/usando-ssh-sem-senha/
Não esquecer que o arquivo authorized_keys (em alguns servidores chama-se authorized_keys2 não sei bem pq) deve estar com permissão 600:
chmod 600 authorized_keys
Otimo artigo Fernando....me ajudou muito...parabens....
Patrocínio
Destaques
Artigos
Desktop Linux ganha fôlego enquanto distros refinam experiência e segurança
Wayland em alta, IA em debate e novos ventos para distros e devices
Qt 6.10 e Python 3.14 puxam o ritmo do software livre nesta quarta
Atualizações de Apps, Desktop e Kernel agitam o ecossistema Linux nesta terça-feira
Dicas
Como mudar o nome de dispositivos Bluetooth via linha de comando
Adicionando o repositório backports no Debian 13 Trixie
Tópicos
Erro ao enviar notificação por e-mail (3)
Não tenho som no meu Kali linux [RESOLVIDO] (3)
Top 10 do mês
-

Xerxes
1° lugar - 94.835 pts -

Fábio Berbert de Paula
2° lugar - 64.806 pts -

Buckminster
3° lugar - 23.870 pts -

Alberto Federman Neto.
4° lugar - 22.448 pts -

edps
5° lugar - 21.218 pts -

Alessandro de Oliveira Faria (A.K.A. CABELO)
6° lugar - 19.891 pts -

Mauricio Ferrari
7° lugar - 19.851 pts -

Daniel Lara Souza
8° lugar - 18.047 pts -

Andre (pinduvoz)
9° lugar - 17.043 pts -

Sidnei Serra
10° lugar - 14.539 pts