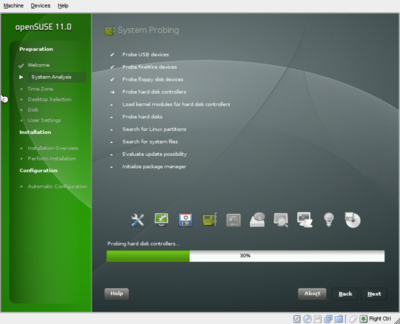Apresentando a distribuição OpenSuSE Linux
Alguém conhece a distro do Linux OpenSuSE? Meu objetivo é publicar uma série de artigos introdutórios, que servirão de referência para os usuários iniciantes que desejam conhecer o OpenSuSE e/ou qualquer outra distribuição Linux.
[ Hits: 28.795 ]
Por: Weverton Oliveira Dias em 02/03/2009
Instalando o OpenSuSE
Obs.: A instalação descrita nesse artigo foi feita levando em consideração que você utilizará o DVD de instalação baixado do site oficial do openSUSE.
1. O primeiro passo é configurar sua máquina para dar o boot a partir do DVD, para isso é preciso que você entre no setup de sua máquina e configure o primeiro boot para ser feito do seu CD-ROM ou DVD, salve essa modificação e reinicie a máquina com o DVD do SuSE. Quando seu micro procura pelo sistema operacional no DVD, o instalador do SuSE entra em execução e apresenta sua tela inicial.
Nessa tela temos várias opções:
- Boot from Hard Disk (essa opção faz o boot passar para o HD);
- Installation (essa é a opção que escolheremos, ela instalará o SuSE em nosso HD);
- Repair Installed System (utilizada para reparar o sistema de instalação);
- Rescue System (recuperar o sistema caso depois de algum tempo surgir problemas);
- Firmware Test (testar o firmware);
- Memory Teste (testar a memória do seu micro).
Obs.: Pressionando a tecla F2 do seu teclado você pode mudar o idioma para o português.
Escolha a segunda opção (installation) e pressione enter.
2. Na primeira tela é feita a configuração do seu teclado e a linguagem que utilizará: Escolha a linguagem que preferir e o layout do teclado que estiver utilizando. Aceite os termos de licença selecionando a caixinha branca e clique em próximo (NEXT).
3. Na segunda tela será feita uma análise do seu micro para encontrar todos os hardwares e executar a instalação do mesmo. Aguarde enquanto ele faz e verificação e clique em próximo (NEXT) quando concluir.
4. A terceira tela apresenta os modos de instalação.
Escolha "Nova instalação" (New installation) e clique em próximo (NEXT).
5. No próximo passo devemos escolher a região onde moramos e o fuso horário: Escolha seu país e uma time-zone.
Obs.: Observe que suas escolhas aparecem marcadas no mapa.
6. A nossa quinta tela apresenta qual ambiente gráfico utilizaremos:
- Gnome
- KDE 4.0
- KDE 3.5
- Outros
O KDE 4.0 é a última versão do KDE, está boa e bonita, mas eu recomendo a versão do KDE 3.5, pois todos já estão familiarizados com ela. Escolha uma e clique em próximo (NEXT).
7. Na sexta tela temos que configurar nossas partições: O SuSE consegue reconhecer todas as partições que existem em seu computador e outros sistemas operacionais que estejam instalados, como por exemplo o Windows. Feito esse reconhecimento ele sugere uma configuração de partição que ele acha melhor para você, normalmente a sugestão dele é ótima, não sendo necessário alterar nada. Mas se preferir fazer alterações, basta clicar em "Edit Partition Setup" (Editar Partição) e fazer as alterações que achar melhor.
Obs.: Se você possuir um outro sistema operacional, ele criará um gerenciador de boot em sistemas operacionais (GRUB), dessa forma na hora em que você der o boot na sua máquina, ele apresentará uma tela perguntando qual sistema deseja iniciar. Mas isso é assunto de um futuro tutorial.
8. Na sétima tela criaremos um usuário: No campo "User's Full Name" digite seu nome completo. Ex.: Weverton Oliveira Dias.
Em "Username" somente o primeiro nome. Ex.: Weverton
Password escolha uma senha.
Confirm Password: digite a senha novamente.
Desmarque as opções usar esta senha para administrador do sistema (Use this password for System administrator) e login automático (Automatic login). Clique em próximo (NEXT).
9. O próximo passo é parecido com o anterior, só que devemos cadastrar uma senha para o administrador do sistema em Linux, o famoso (ROOT). Não se preocupe com isso agora, esse usuário root será discutido no próximo artigo. Escolha uma senha para o administrador, confirme-a e clique em próximo (NEXT).
10. A oitava tela exibirá uma visão geral de tudo que configuramos até agora: Nela é possível verificarmos quais partições, boot e software estamos adicionando, criando ou removendo do micro, linguagem, teclado etc estamos configurando. Se quisermos alterar algo basta selecionarmos alterar (Change...) e fazer as alterações.
Após confirmar tudo, clique em instalar (install) para o SuSE ser instalado no seu micro.
11. A tela seguinte é para confirmar a instalação: Preste atenção se tudo que foi feito até agora está correto, tente lembrar se não está faltando nada que queira instalar, pois essa é a última chance de voltar um passo atrás e mudar. Se tudo estiver correto, confirme clicando em instalar (install).
12. Se tudo correu bem até aqui, o SuSE apresentará uma tela mostrando os pacotes a serem instalados, o tamanho e o percentual do processo de instalação. 13. E finalizando apresentará a tela das configurações que serão executadas no seu sistema. Espere tudo terminar, remova o DVD do seu PC e reinicialize-o caso não seja feito isso automaticamente, depois é só desfrutar do seu novo Sistema Operacional.
Conclusão
Agora que estamos com o openSUSE instalado, podemos começar a brincar com o sistema. No próximo artigo descreverei como o sistema de arquivos do openSUSE Linux funciona.Espero que postem comentários sobre o artigo, críticas construtivas e destrutivas serão bem vindas, pois elas servirão para me orientar sobre a forma de escrever os artigos. Tentarei responder todas as dúvidas sobre os meus artigos.
Obrigado e até o próximo.
2. Instalando o OpenSuSE
O papel do GNU/Linux na atualidade
Fazendo backup e recuperando a MBR e tabela de partições do HD
Ótimo!!! Weverton realmente achei poucas matérias mencionando o OpenSuse, pois bem tenho um notebook CCE J74 e sei da complicação em relação a hardware dessa máquina, mas por incrível que pareça foi a distro que melhor e mais drivers o note reconheceu, inclusive o vídeo "lógico que basicão" instalei o Suse 11.1 X86-64 cdlive.
Dae Weverton.
Eu sou atualmente usuario do Susão e uso desde a versão 11.0 e realmente considere uma das melhores distros.
Só vou fazer uma ressalva quanto a documentação que na verdade eu senti falta no suse.
Muitos programas faltam um 'man' básico, a única documentação completa é a fornecida pela Novell mesmo (que não deixa de ser boa), mas achei uma falha a falta das páginas 'man'.
olá,
muitto bom o artigo!
sei que cada usuário escolhe a distribuição que é mais adequada com seu uso e com seu gosto,
mas tenho absoluta certeza de que se mais pessoas conhecessem o suse e o opensuse,
haveria muito mais usuários (e muitos usuários abandonariam o ubuntu - sei que essa fala vai dar bode, rrsrsrsrsrsrs).
mas a grande culpa de tão poucos usuários de opensuse é de todos nós, que somos fãs dele...
quando comecei a usar linux, há muitos anos atrás, testei mandrake, red hat... mas a distribuição da qual me tornei fã foi o suse...
Só dei um tempo nele porque queria uma distribuição mais "seca"... daí fui para o debian, para poder mexer no linux "na unha"...
valeu pelo artigo!
abraço,
hideo
hideox
Poucos usuarios no Brasil voce quer dizer, porque o suse e a distro mais usada na comunidade europeia, e e sempre uma das top10 no distrowatch.
Mas agora ta indo por aqui hehehe
Muito bom o seu artigo, o Suse é show de bola.
O OpenSuse é excelente, mas tem pouco suporte em nosso idioma e é isso que impede o crescimento da base de usuários no Brasil.
Quanto mais pessoas seguirem seu exemplo -- documentarem o OpenSuse --, mais usuários serão atraídos para ele.
Parabéns!
Olá amigos do mundo Linux,
Estou feliz pelos comentários acima, quero agradecer a todos.
Vou aproveitar pra fazer uma ressalva, quando disse que o OpenSuSE não é muito conhecido me referia aqui no Brasil, pois na Europa é uma das distro mais utilizadas. Quanto a documentação, as disponibilizadas pela Novell eu acho muito boas, mas não são suficientes, você deve procurar mais informações sobre o Linux, sem se preocupar com a distro e depois aplicar no SuSE. Bom com relação as páginas man, acho que ele tem a documentação de todos os comandos sim, claro se você estiver com ele instalado no seu computador.
Abraços moçada.
Muito bom o artigo, apesar de ser bem parecido com um artigo meu hehehehe
Parabéns.
Abraços.
A Open Suse é ótima... excelente...
Inclusive a utilizo na empresa e hoje no quesito servidor esta com certeza na minha lista das melhores.
Porém para desktop caseiro no meu ponto de vista os repositórios do Open Suse ainda perdem para o Ubuntu... pois como todo mundo sabe, o desktop caseiro costuma ter uma infinita variedade de aplicativos a mais que o desktop da empresa.
Em relação ao Suse, embora comercial é ótimo, estabilidade é um dos pontos fortes, embora a estabilidade do Open Suse não deixe nada a desejar e este ser um sistema bem parrudo podendo se tornar tão leve quanto um Debian ou Slackware e com pouco trabalho...
Realmente só para soluções embarcadas que o Slackware é imbativel, mas acho que não é o foco do Suse.
Espero mais artigos!!
OpenSuSE é a minha distro preferida, utilizo desde a versão 9.0 e atualmente tenho um desktop no trabalho com a versão 11.1 e kde 4.2 e no notebook além de 2 servidores, sendo um deles rodando Oracle Data Base 10g.
Criei a comunidade SuSE aqui na vol em outubro de 2005 que conta hoje com 486 membros.
Parabéns pelo artigo, está excelente!
Comecei usando o conectiva 2, depois kurumin, depois ubuntu. Ai abandonei o linux e fiquei testando versoes mais leves do windows.
Ate o comeco desse ano quando fui infestado por virus e decidi voltar pro linux. pensei em qual distro instalar, lembrei que nao era muito fã do ubuntu e nem de nenhum outro. Ai consultei o distrowatch e resolvi arriscar no Open Suse. Estou muito satisfeito. É o melhor linux que ja testei. o YAST é fantastico. kde 4.2 muito bonito.
Se a força de um Debian está no apt, no Suse é o Yast.
Essa ferramenta é um dos melhores conceitos que existem, uma só interface para administração de todos os serviços.
A idéias é tão simples que não sei porque não usaram em outras distros (pelo que eu sei).
Eae galera,
O meu caso é o seguinte, eu instalei o opensuse 11 em dual-boot com o windows xp, no windows xp, a internet conecta direto (quando inicia o pc), no opensuse nao conecta "nem a pau". Ja tentei como dhcp, pppoe e nada.
Estou usando um modem encore endsl-ar4, o endereço do provedor e minha senha ficam configurados na pagina do modem (Virtual Circuit=Enabled / Bridge=Disabled / IGMP=Disabled / DHCP Client=Disabled). Ja tentei deixar só Bridge=Enabled, (ai eu crio uma nova conexao no windows "blz", no opensuse nada).
(acontece a mesma coisa com o Ubuntu).
Caso alguem possa me ajudar, agradeço.
Depois de ter usado o Suse realmente vejo que há grandes diferenças entre as distribuições feitas por empresas como a Novel e as domésticas como o kurumin entre outras é como olhar para água e o vinho pois por exemplo usando o suse isso que já fazem uns 4 meses até agora não precisei ohar ou usar o terminal diferente do que aconteceu quando usei o kalango ou o pato linux ou até mesmo o fedora que embora tenha respaldo da red hat ainda assim não tem o acabento que tem o suse ou o gentoo.
sniper!
Realmente faltam documentos sobre o OpenSUSE, apesar de ter várias comunidades nacionais. Eu utilizo ele as vezes para brincar no meu note, pois ainda me contecto por linha discada (estou praticamente preso ao Windows). O Yast é realmente fantastico se comparado as ferramentas das outras distros. Nosso amigo Morimoto (rs) do Guia do Hardware publicou uma série de artigos relacionados ao OpenSUSE. Para quem tiver interesse:
OpenSUSE, parte 1: www.guiadohardware.net/tutoriais/opensuse/
OpenSUSE, parte 2: www.guiadohardware.net/tutoriais/opensuse2/
OpenSUSE, parte 3: www.guiadohardware.net/tutoriais/opensuse3/
OpenSUSE 10.2: www.guiadohardware.net/analises/opensuse-10/
Você saberia como conectar em internet discada no suse 11.1 com o modem motorola sm 56?
Olá
Há dois meses entrei no mundo linux e estou gostando muito, principalmente na preocupação dos mais entendidos em ensinar e informar os novatos. Essa troca de conhecimento e muito interessante.
Uso internet discada e ralei muito para instalar no Ubuntu, será que no Opensuse isto se repetiria?
Estou interessado em instalar o Opensuse mas gostaria dessa resposta?
Obrigado
André
André,
Atualmente utilizo tanto OpenSuSe quanto Ubuntu, e posso afirmar a você que não terá problema algum
com a instalação do OpenSuSe, pode instala-lo despreocupadamente.
Vale resaltar que qualquer mudança de sistemas é legal que seja feito um bakup, portanto faça um
por garantia.
Abraços.
Weverton Oliveira Dias
Fala man queria saber se vc tem apostila sobre opensuse acho pouca coisa sobre ele na net em portugues ate no youtube nao vejo muita coisa li que vc gosta do modo caractere do que o modo grafico ql a vantagem que leva a usar o modo caractere ao inves do modo grafico que teoricamente e so clica rsrsrsrsrsrs no modo caractere vc tem que saber os comando add route 10.10.25.200 mask 255.255.255.0 gw 10.10.25.254 ou ls ver diretorio e outros comando que existem gosto de linux so como servidor de internet ele e muito estavel muito melho que o Windows pelo que ja vi so que eu queria sabe monta um servidor de internet com linux fazer controle de banda e etc. Se vc tiver um site que der os primeiros passo no linux de agradeço conheço muito pouco mais pelo menos instalar a parte grafica eu sei e ate instalar drivers usando arquivos RPM :) e saber utilizar o YAST acho que se escreve assim se vc pode me ajuda blz man manda pode e-mail vc ja testou o opensuse 11.2 pareceque ficou melhor ainda nao testei.
Patrocínio
Destaques
Artigos
Desktop Linux ganha fôlego enquanto distros refinam experiência e segurança
Wayland em alta, IA em debate e novos ventos para distros e devices
Qt 6.10 e Python 3.14 puxam o ritmo do software livre nesta quarta
Atualizações de Apps, Desktop e Kernel agitam o ecossistema Linux nesta terça-feira
Dicas
Como mudar o nome de dispositivos Bluetooth via linha de comando
Adicionando o repositório backports no Debian 13 Trixie
Tópicos
Top 10 do mês
-

Xerxes
1° lugar - 96.065 pts -

Fábio Berbert de Paula
2° lugar - 65.864 pts -

Buckminster
3° lugar - 24.212 pts -

Alberto Federman Neto.
4° lugar - 22.790 pts -

edps
5° lugar - 21.484 pts -

Alessandro de Oliveira Faria (A.K.A. CABELO)
6° lugar - 20.177 pts -

Mauricio Ferrari
7° lugar - 20.164 pts -

Daniel Lara Souza
8° lugar - 18.261 pts -

Andre (pinduvoz)
9° lugar - 17.255 pts -

Sidnei Serra
10° lugar - 14.613 pts